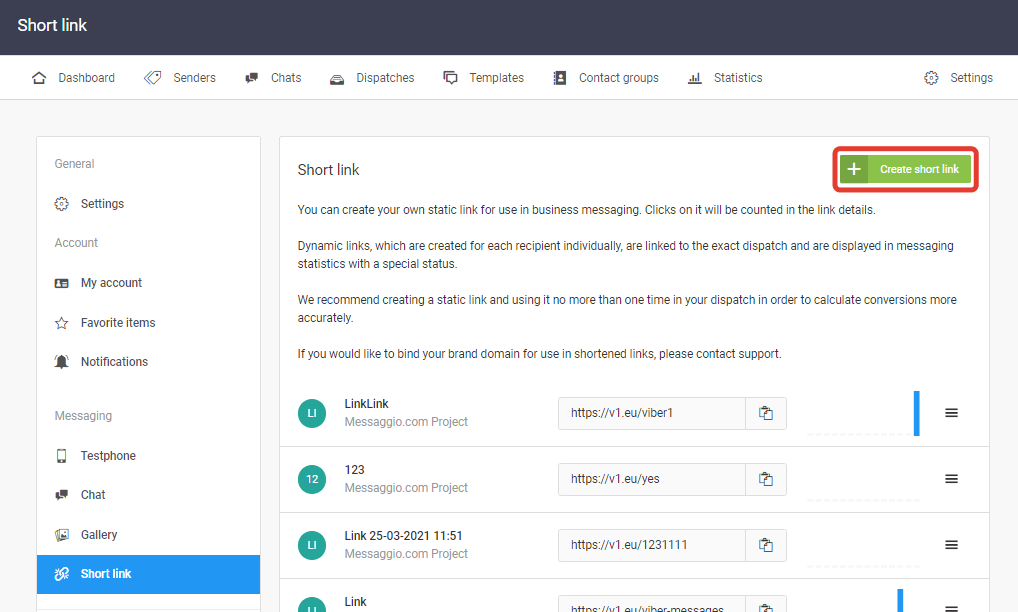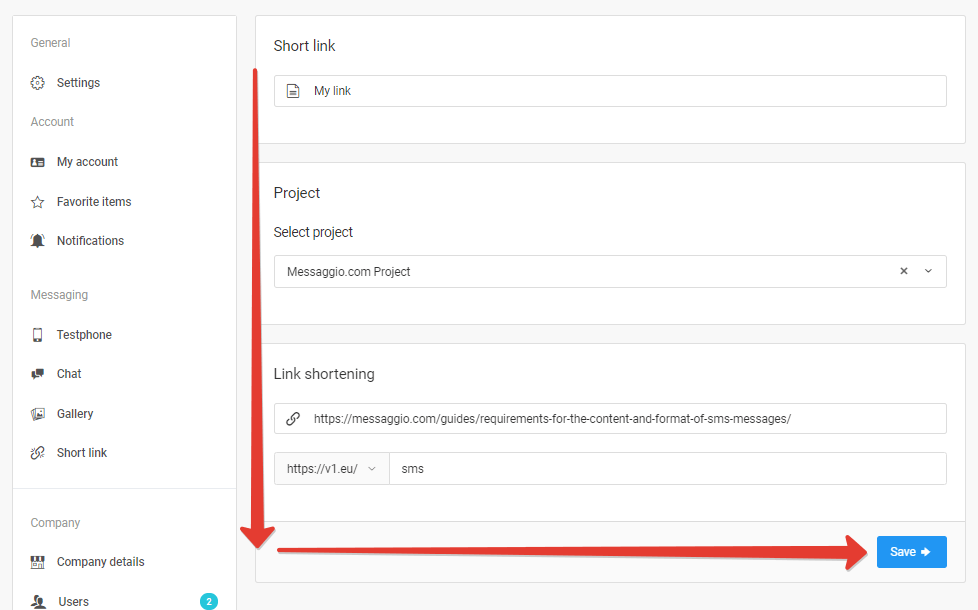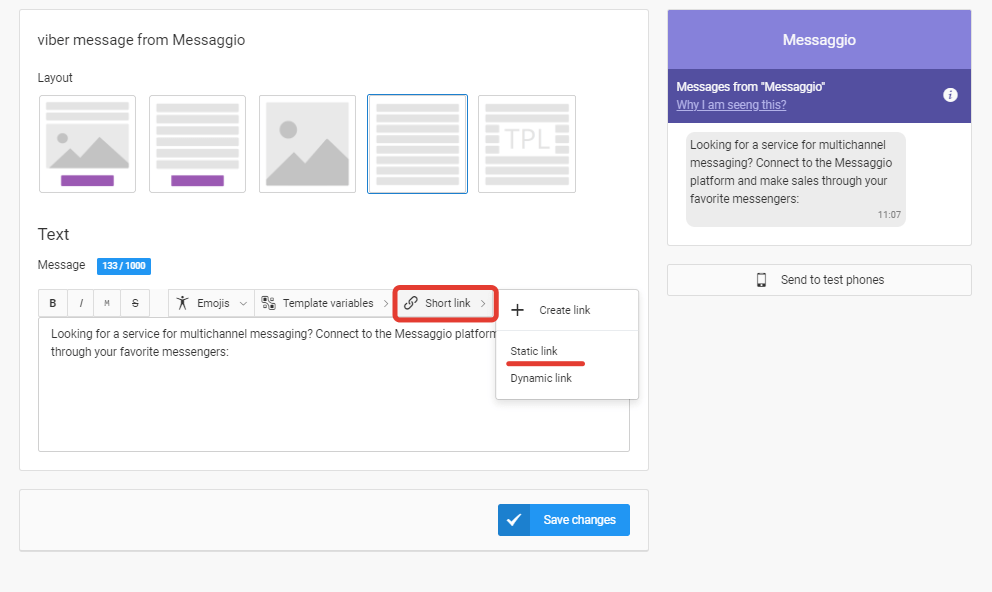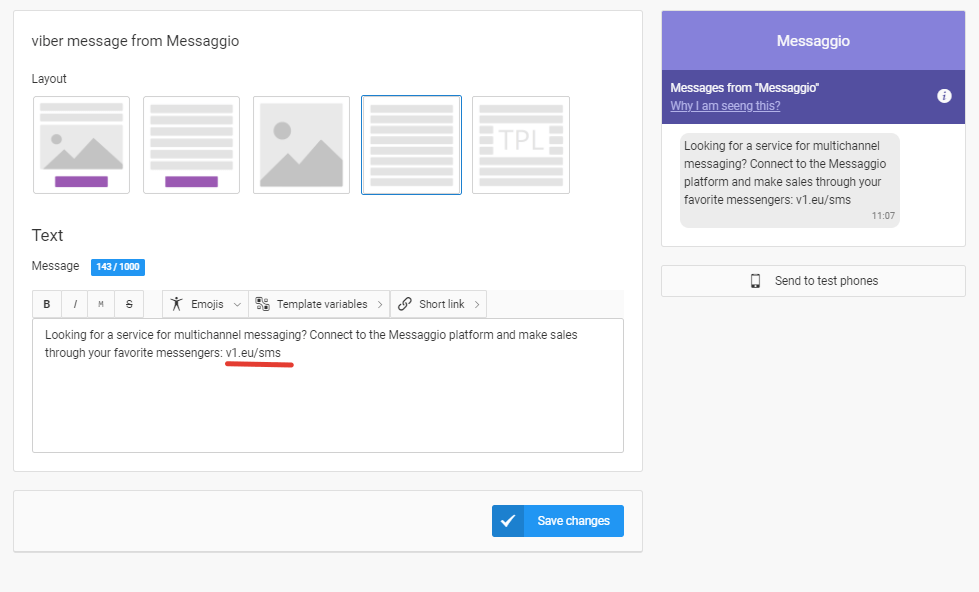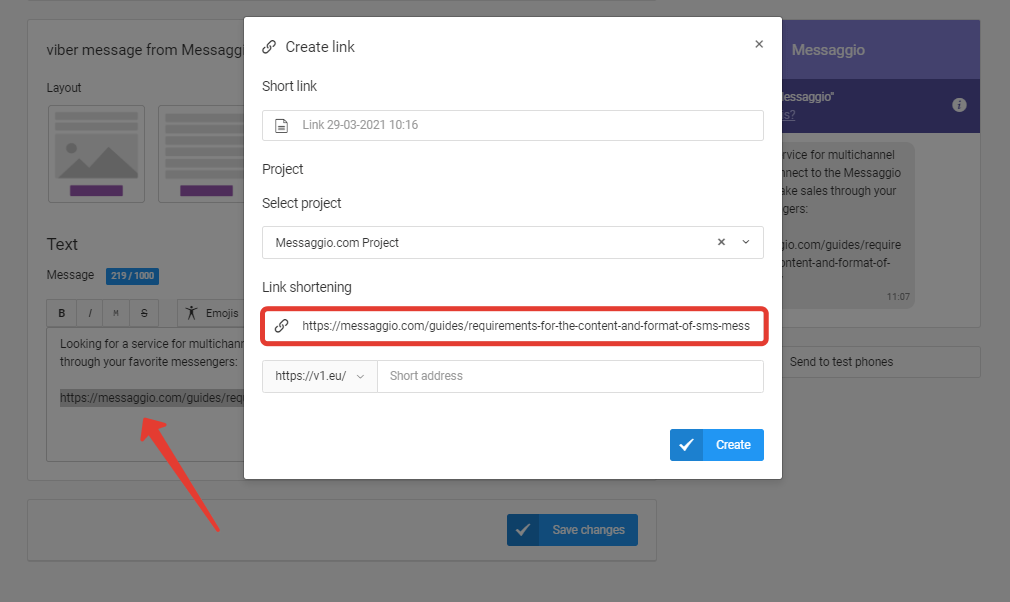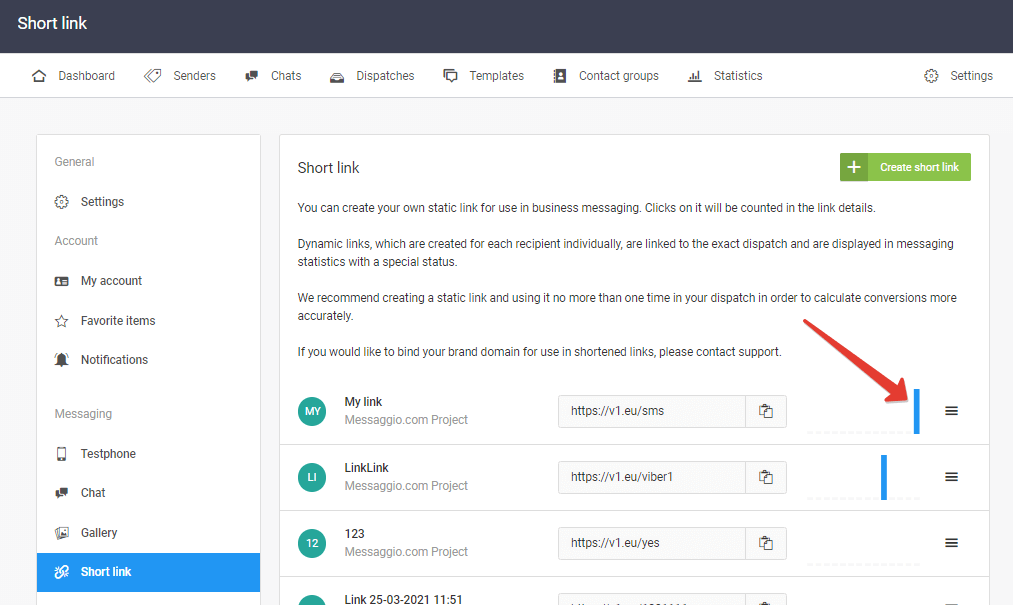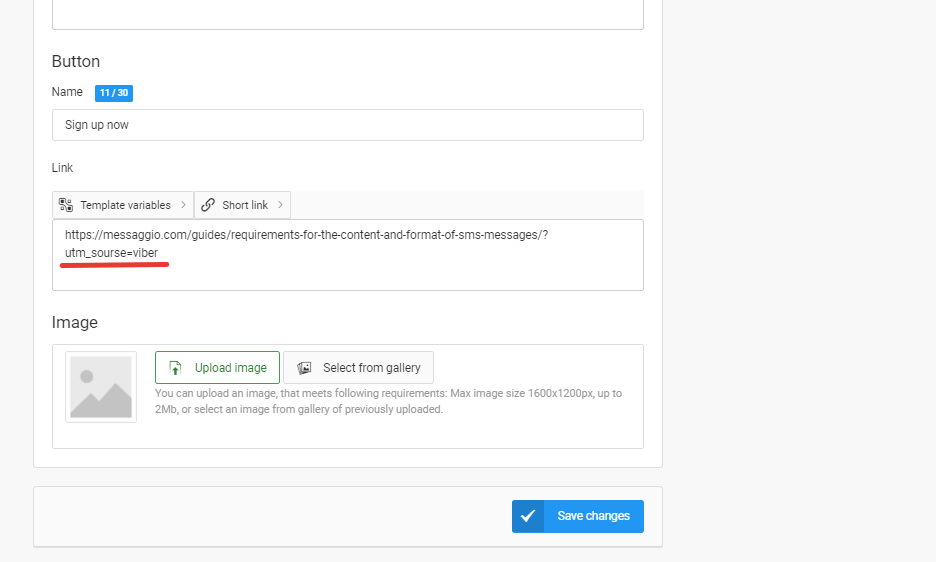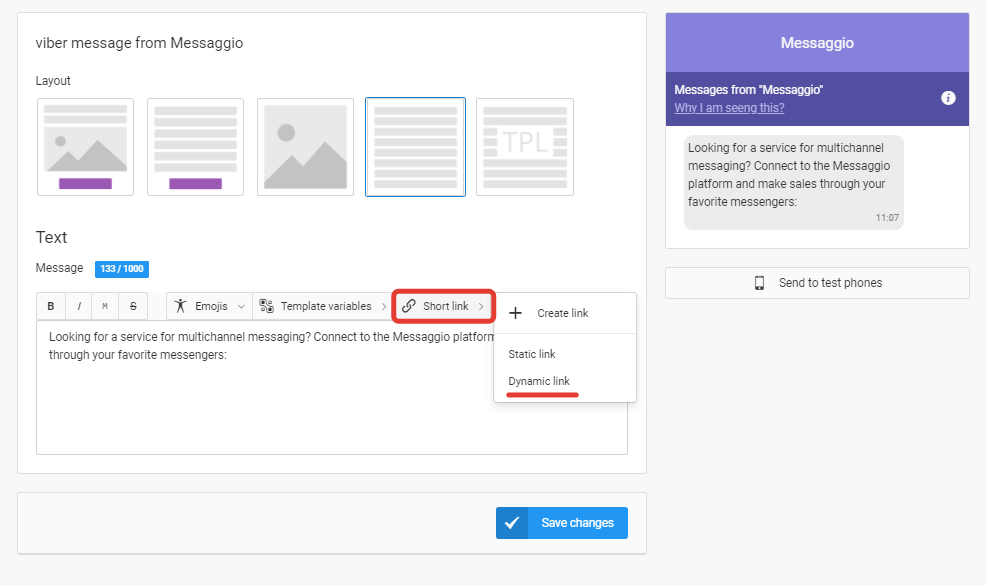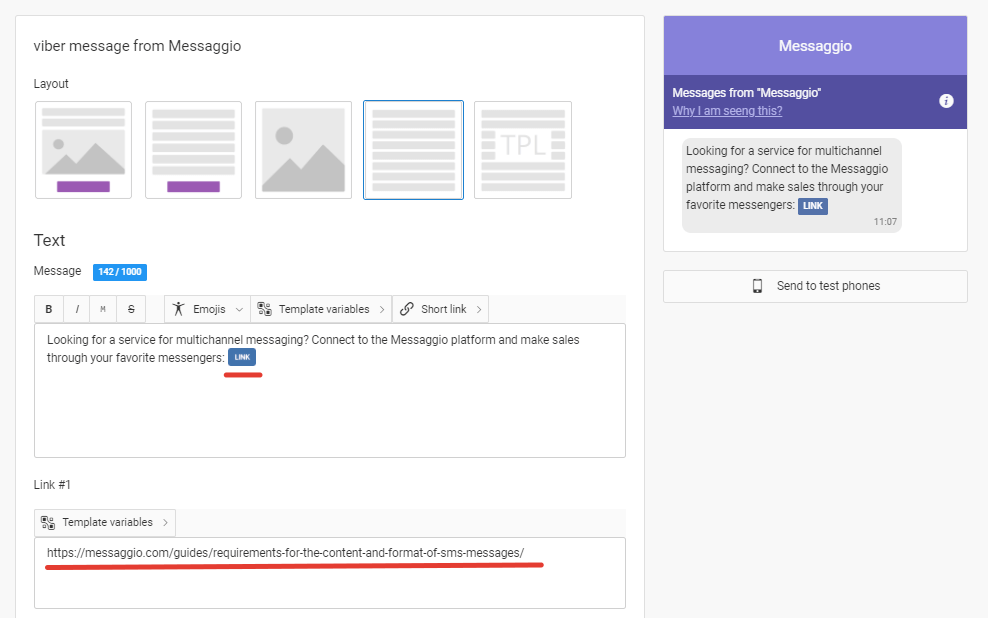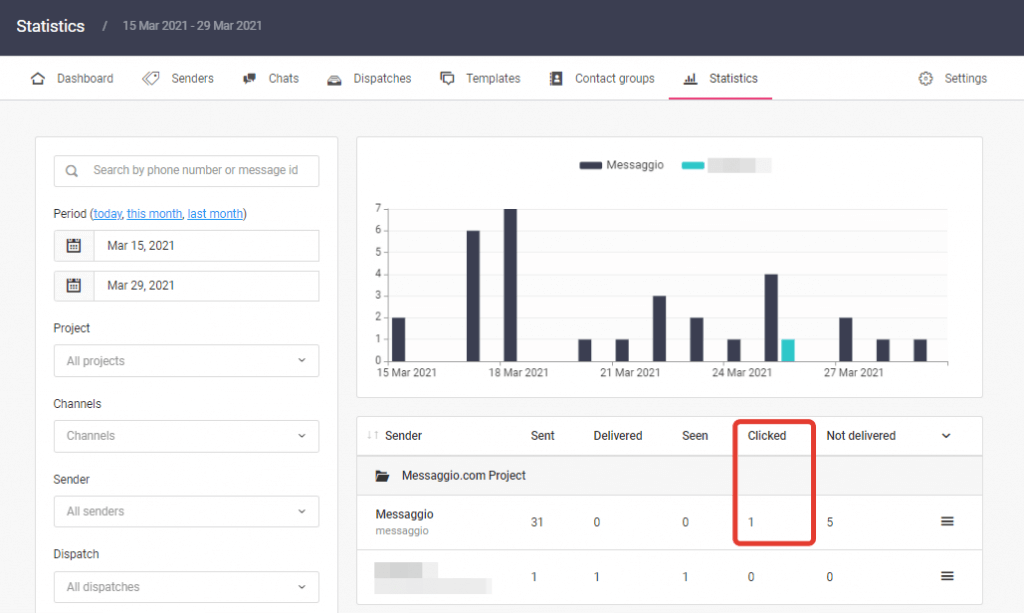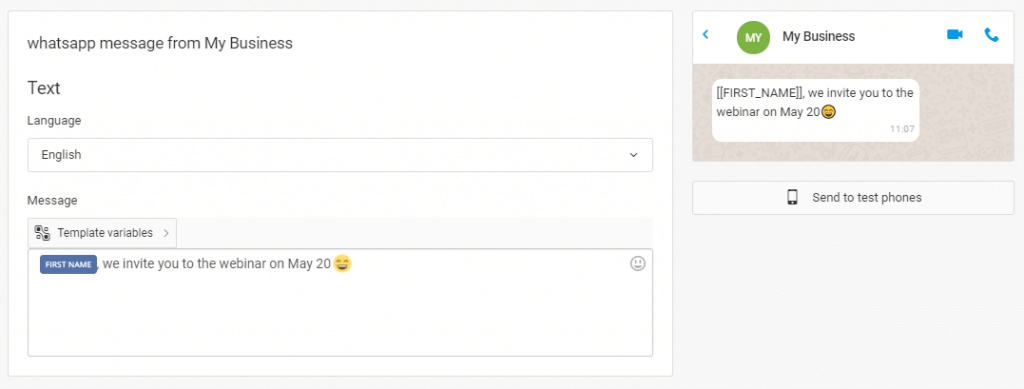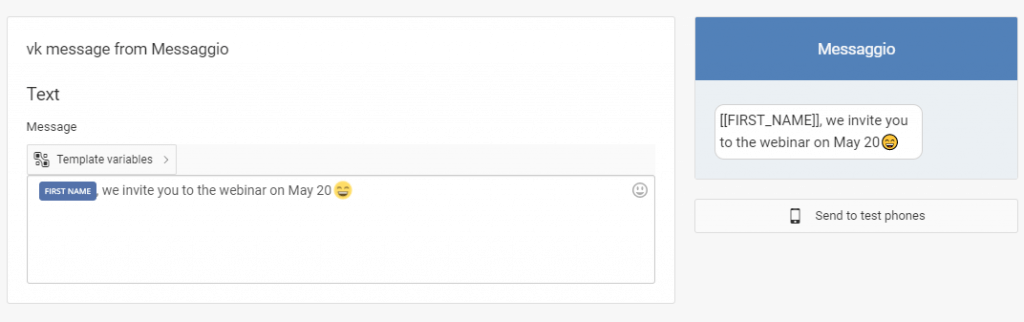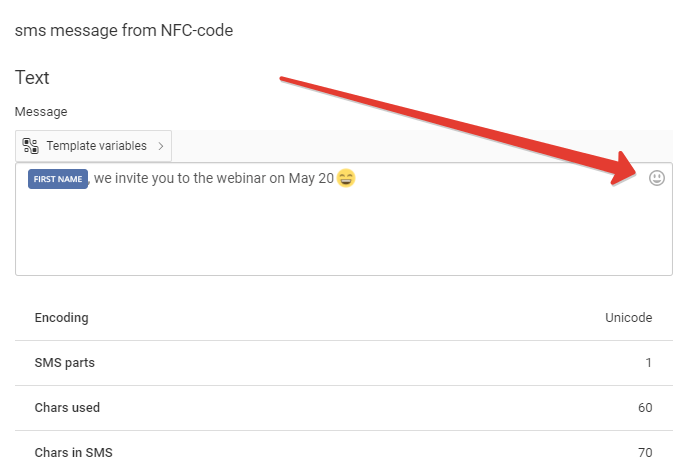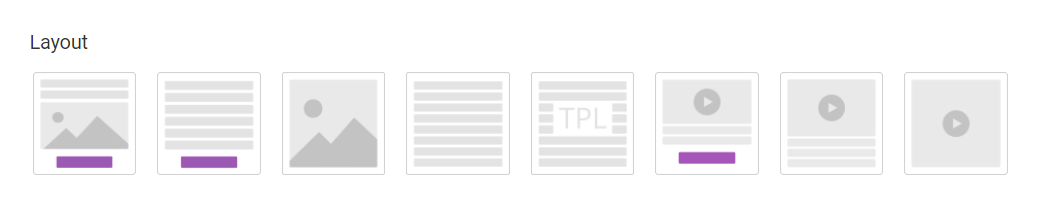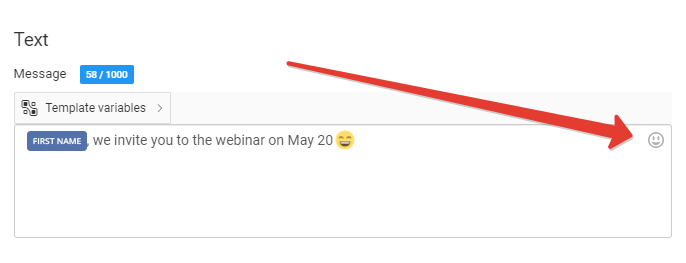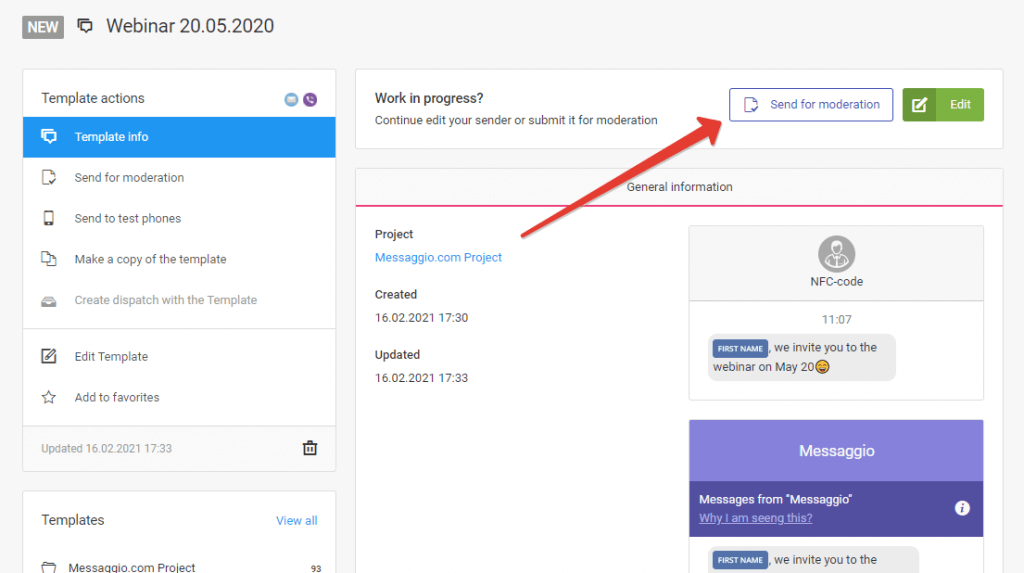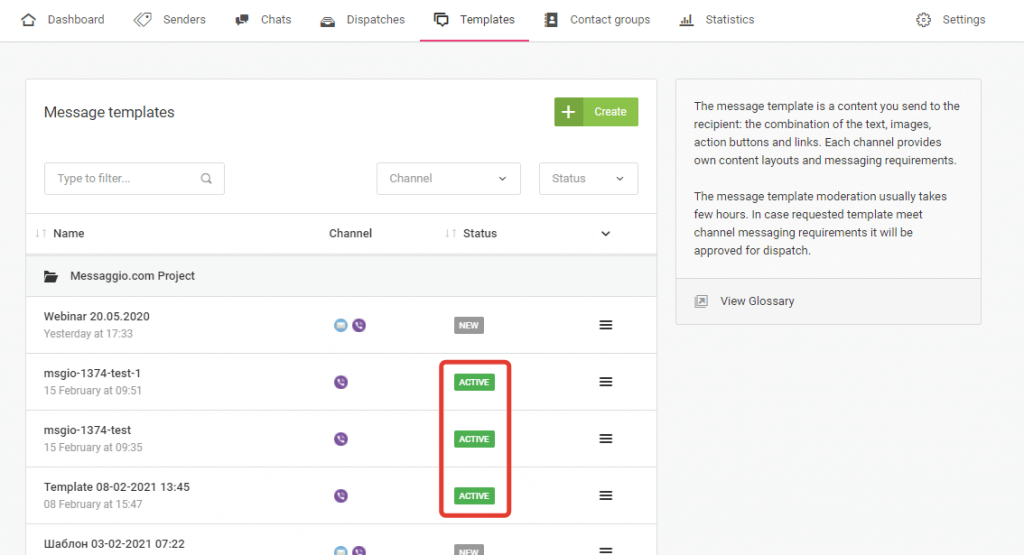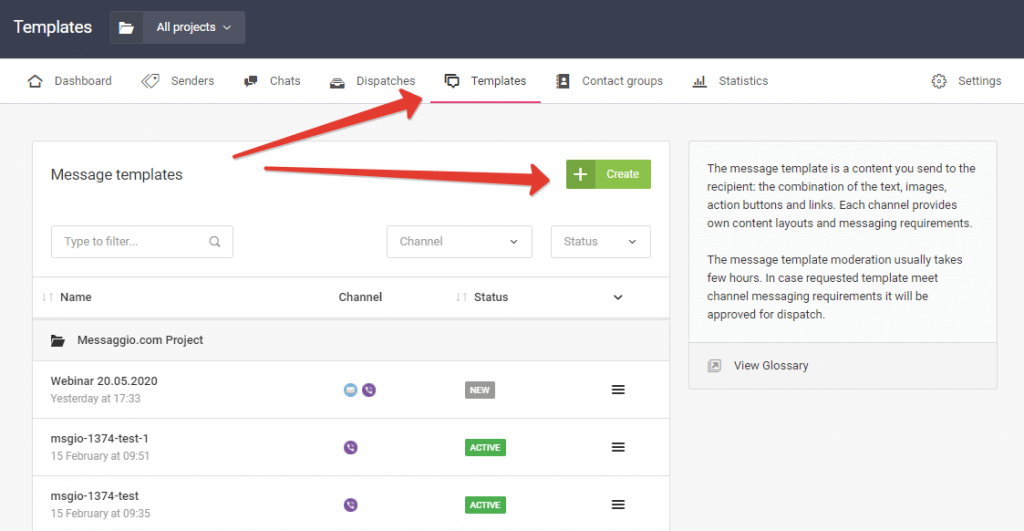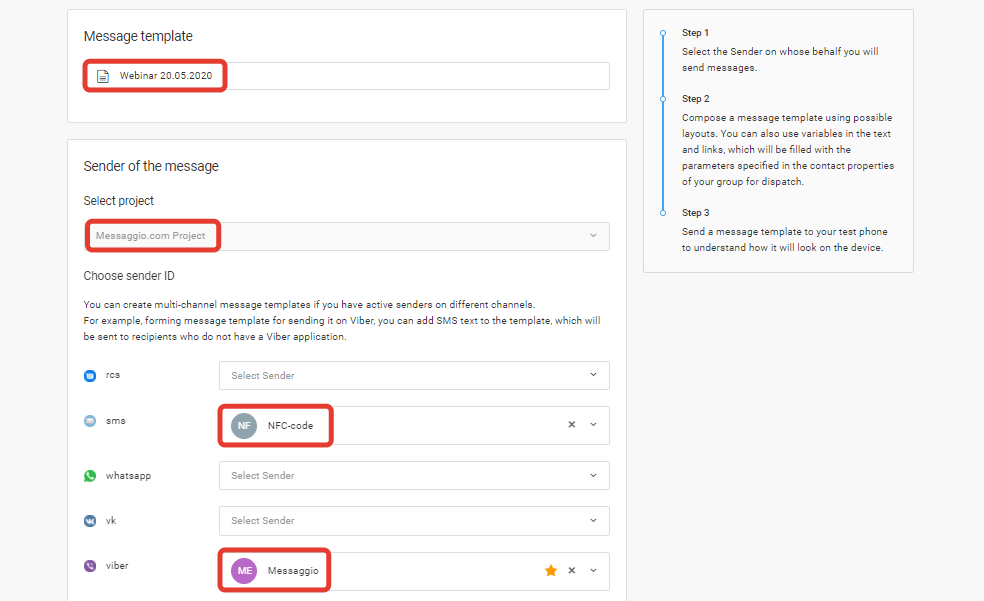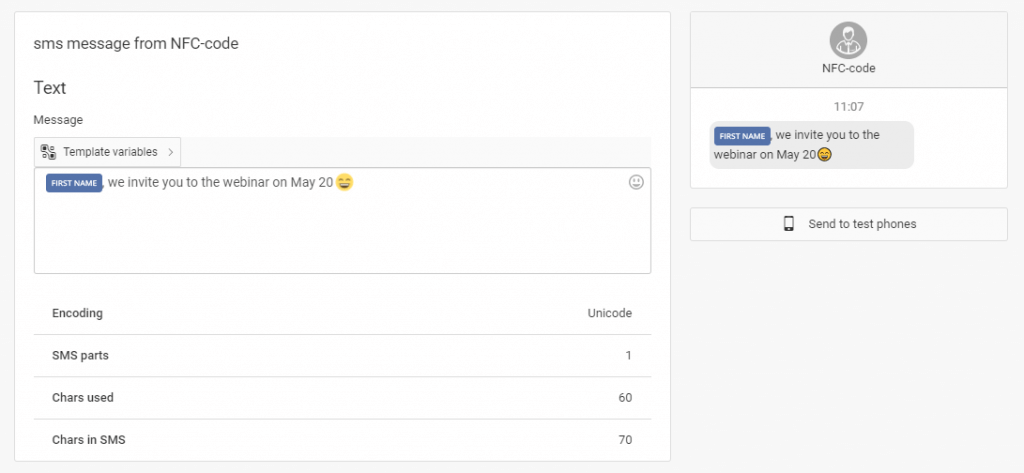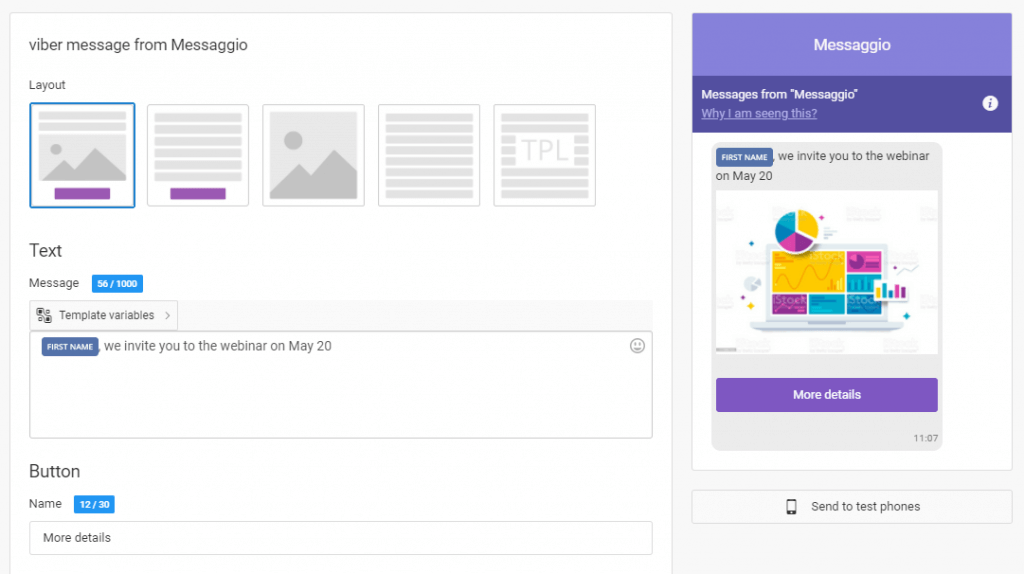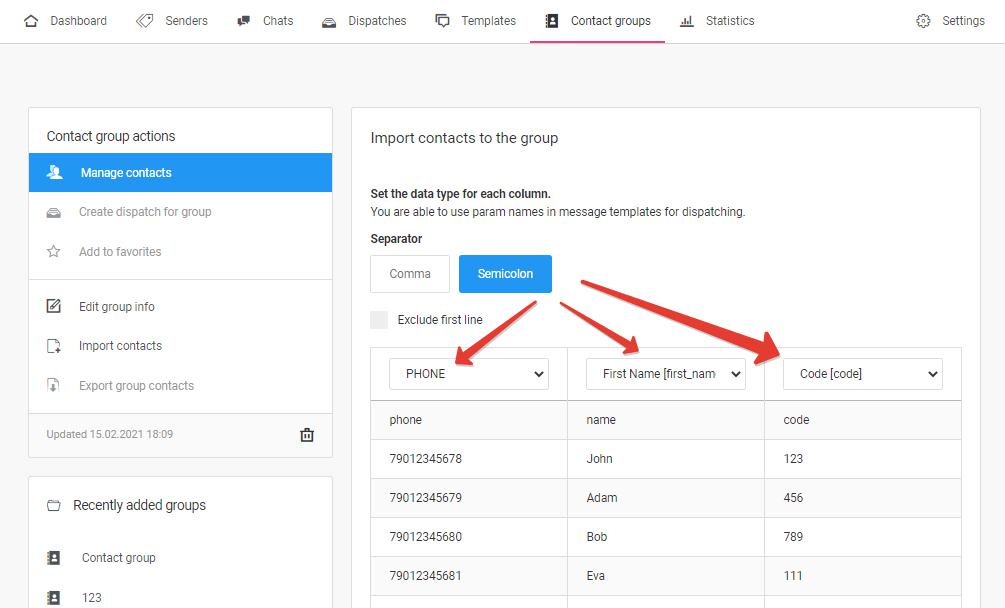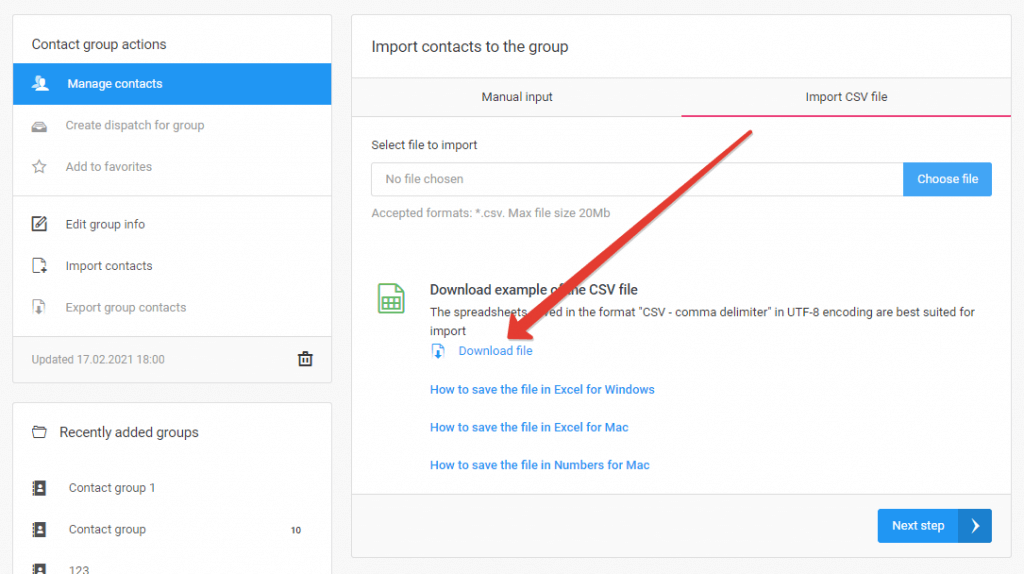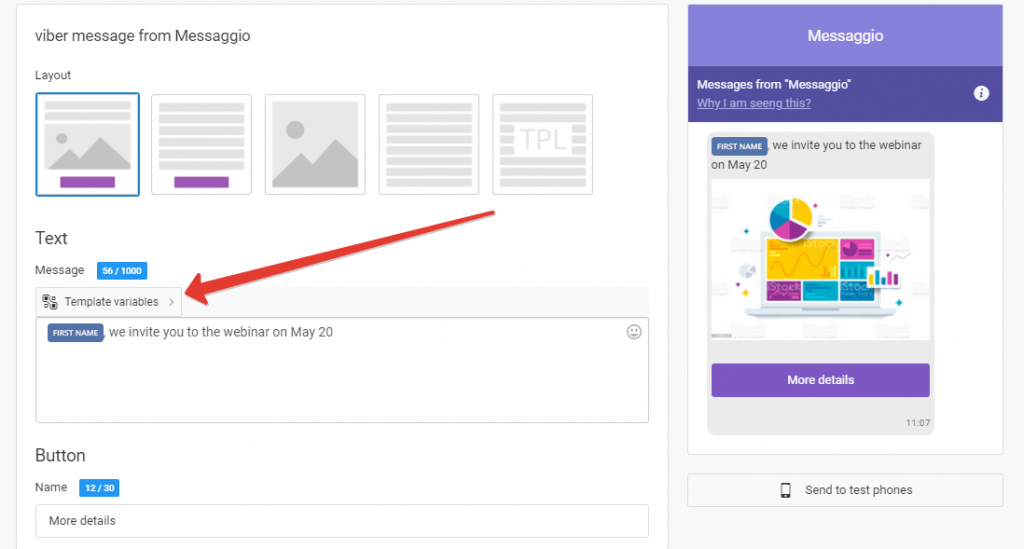Video messaging is now available on Viber. You can launch bulk video dispatches, as well as supplement text messages with a video.
Video message layouts are already available on your Messaggio dashboard. In this guide, we will show you how to create and send video messages as well as effectively use video content in customer chats.
How to create a template with video
Requirements for video layouts
What kinds of videos are best for messaging campaignsм
How to create a template with video
- To create a message template with a video, go to the “Templates” section in your Messaggio dashboard and click “Create.” Then enter the template name and select a Viber Sender ID.
- Choose a layout for your messaging campaign. Add image cover, video file, and text/button if needed.
- Test video display on any device. Click “Create”.
- Submit the message template for moderation. Once the template is approved, it can be launched.
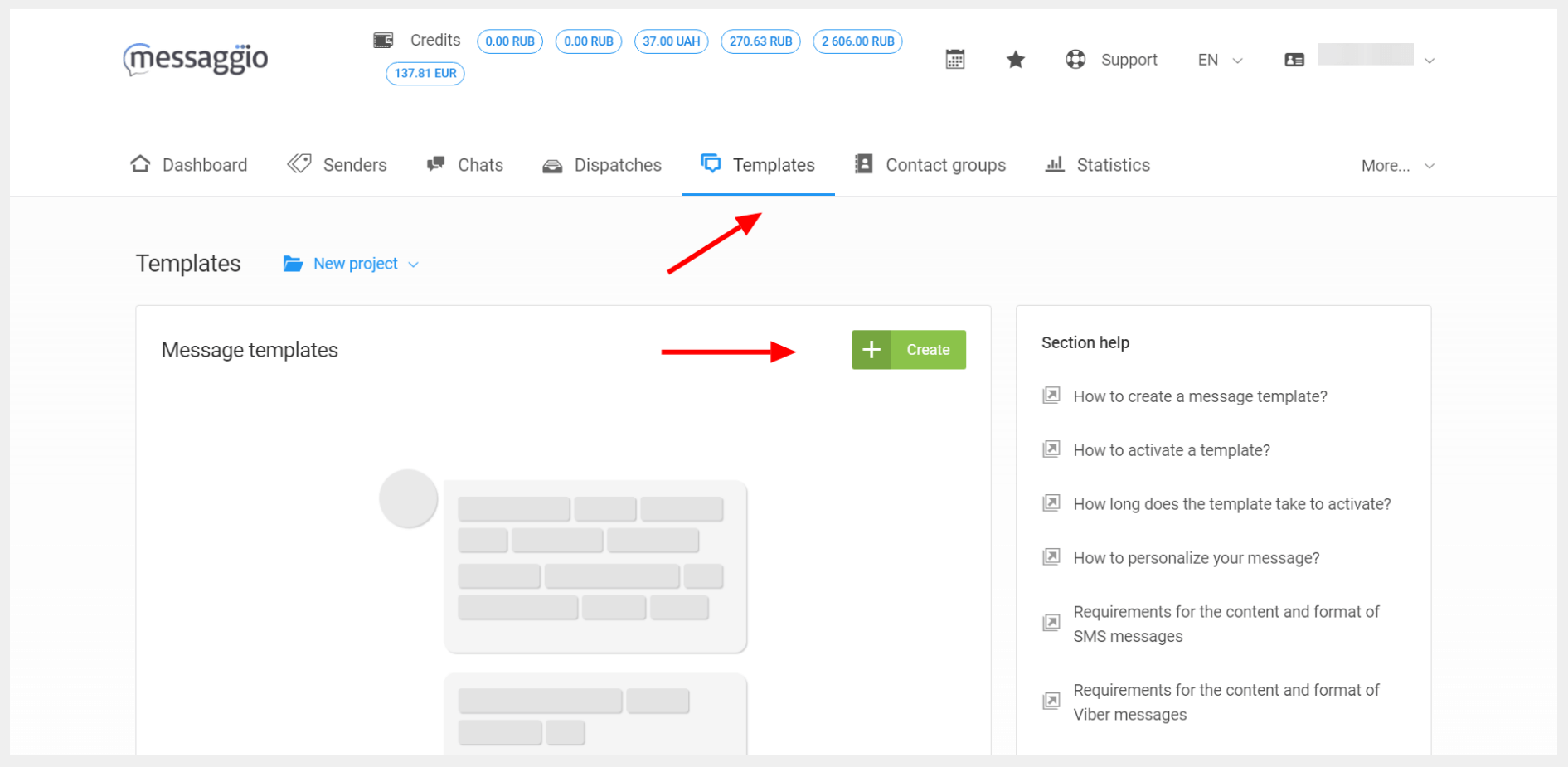
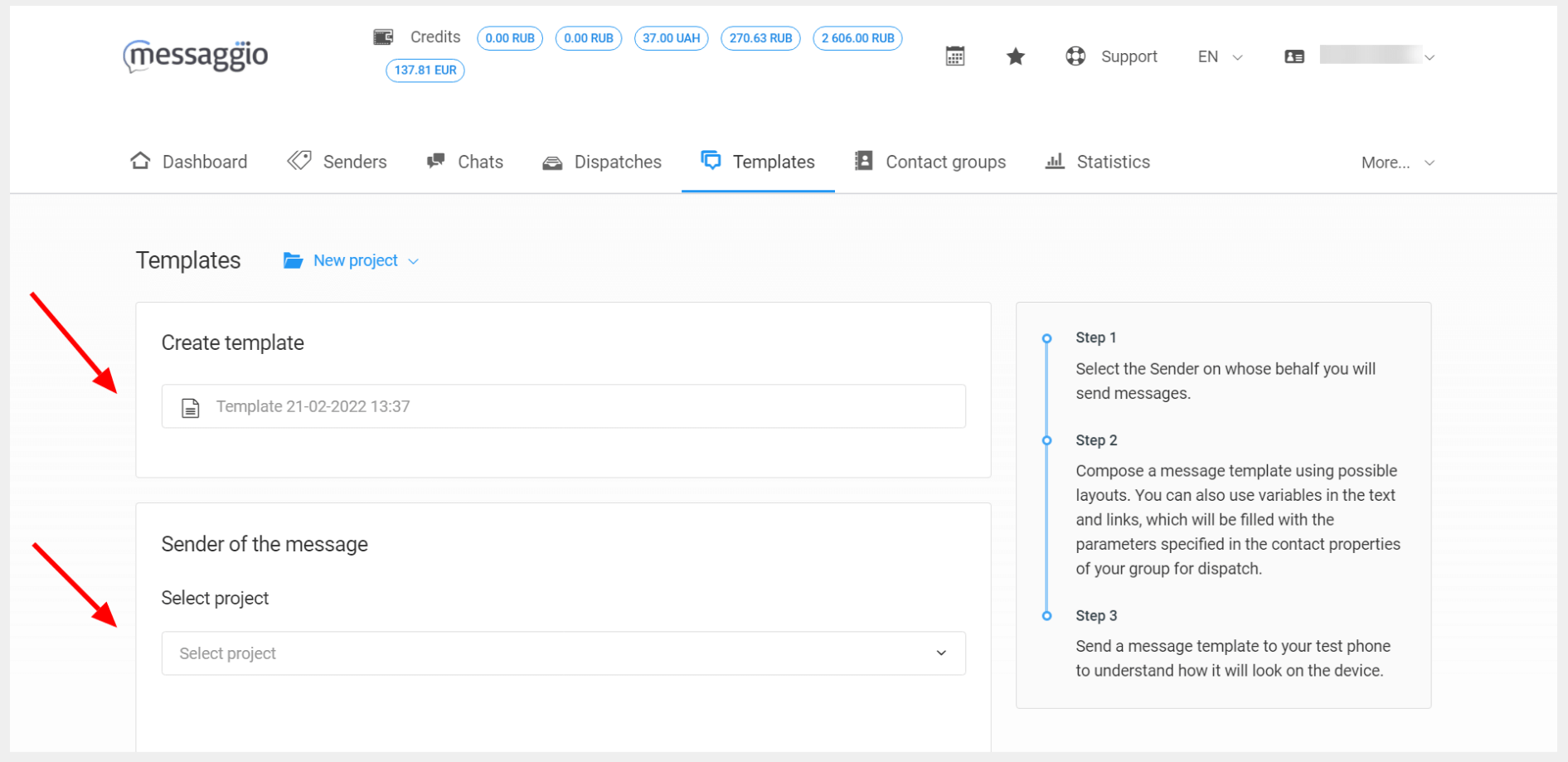
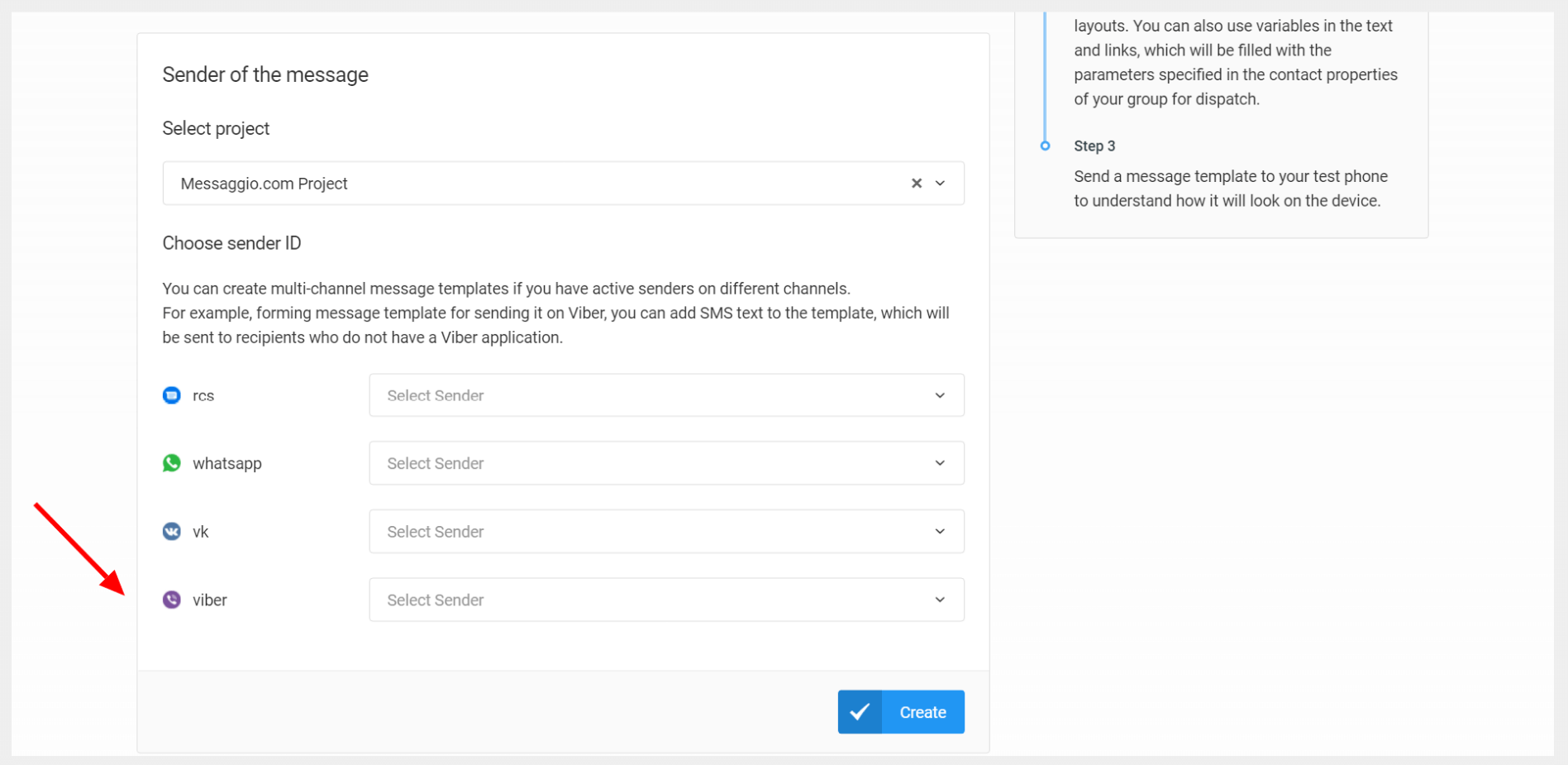
The Sender’s ID must be registered and approved in advance. To learn how to create a Viber Sender ID, go to the Viber Sender ID Requirements guide.
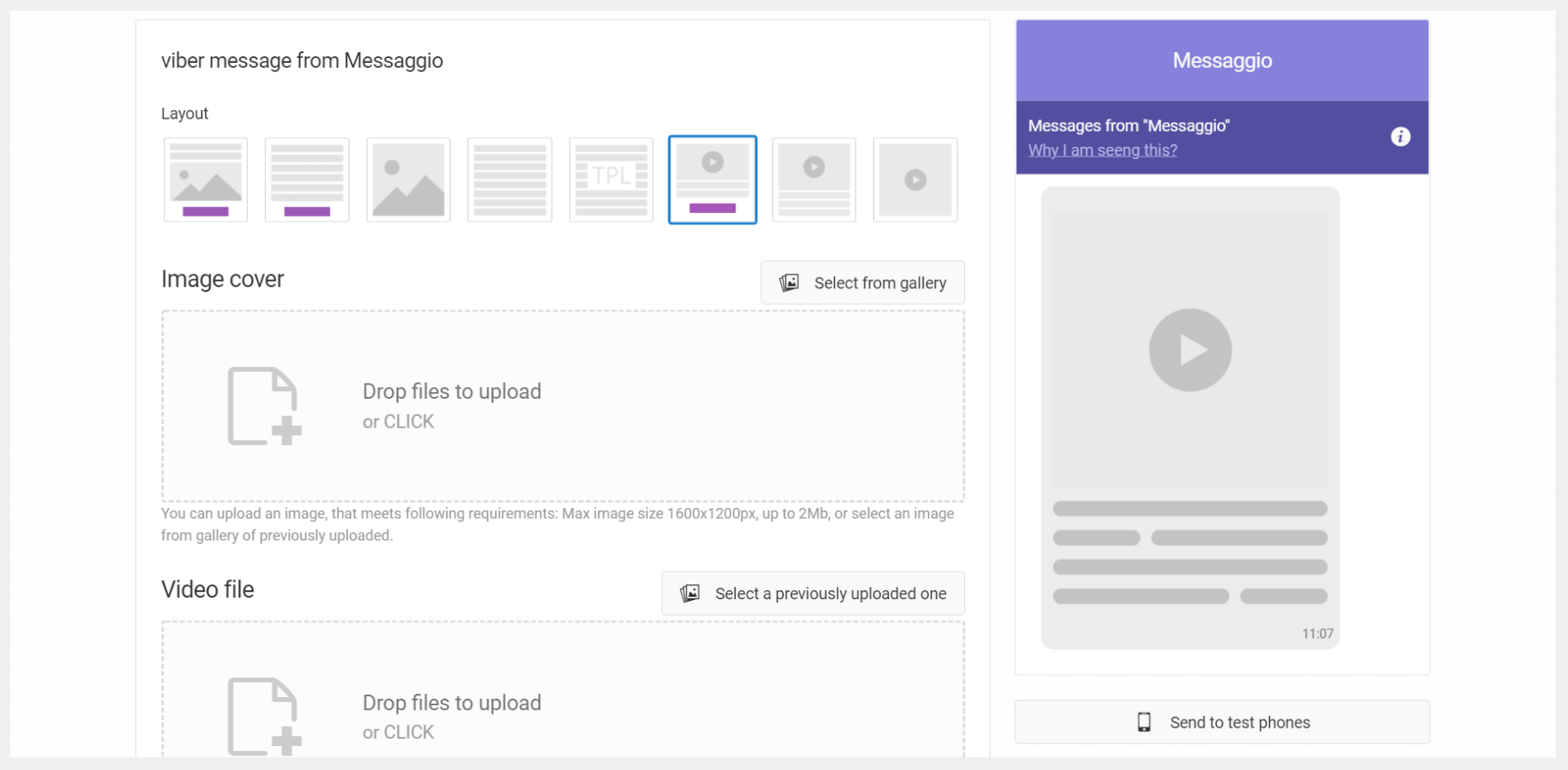
Requirements for video layouts
Viber offers these video message layouts:
- Video
- Video + text
- Video + text + CTA button
The video file size should not exceed 200Mb and should be in 3gp, m4v, mov, or mp4 format. The cover image should be no more than 1600x1200px, and up to 2Mb.
You can upload files when creating a template in the Messaggio constructor, or you can choose from the ones you uploaded earlier.
What kinds of videos are best for messaging campaigns
Send messages with video to make your dispatches even more attractive and effective. Videos will help solve in many ways: from increasing sales to solving user technical issues. You will be able to send clients:
- Instructions for using the service or paying on the site.
- Video about the product with a demonstration of the details: material, color, texture, etc.
- Promotional videos, including conditions.
- Commercial offers.
Test different video formats to find the most engaging ones, using Messaggio’s special functionality. You can read about it in the guide “How to improve messaging campaign results: A/B testing.