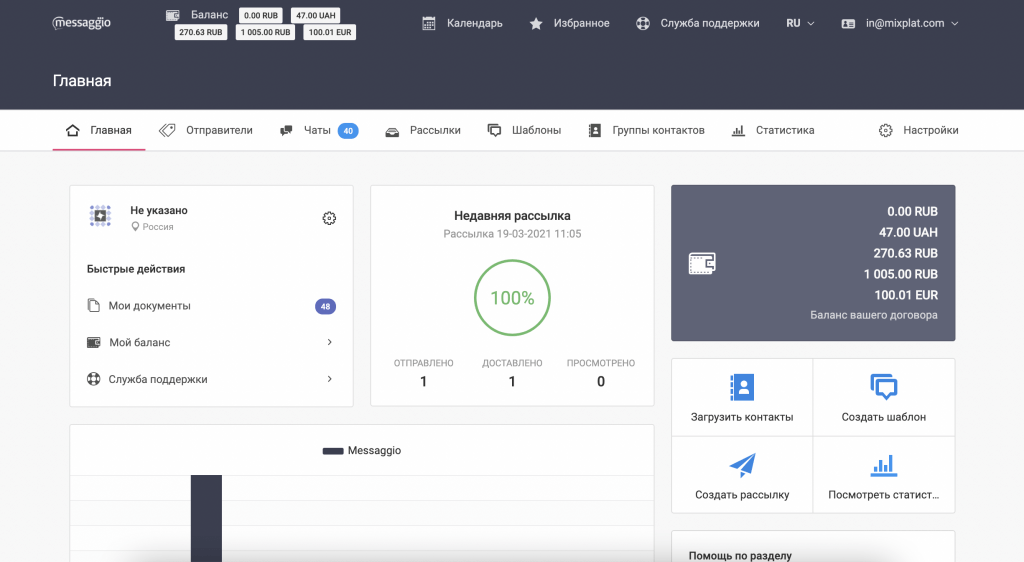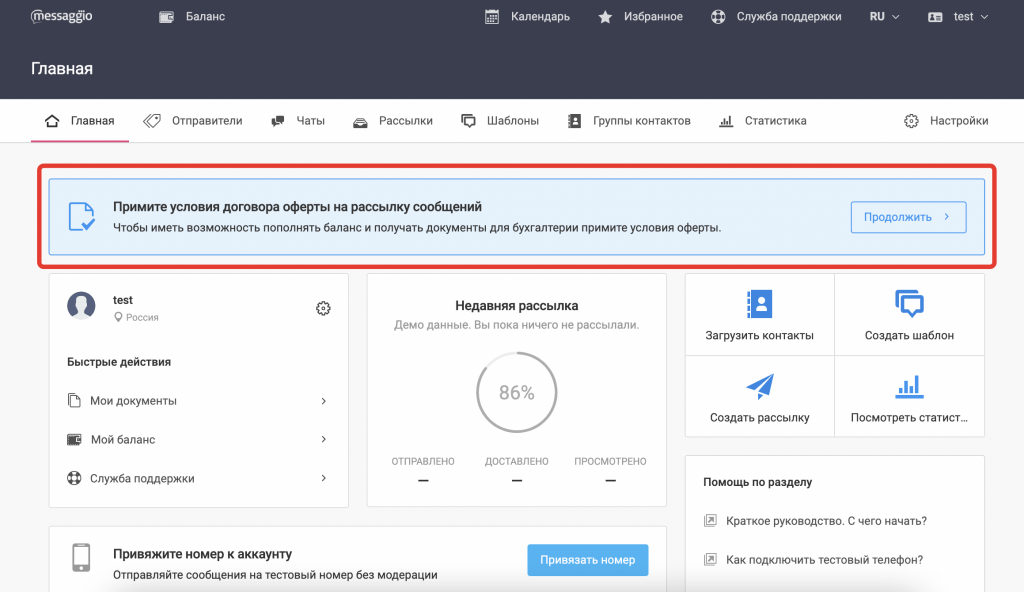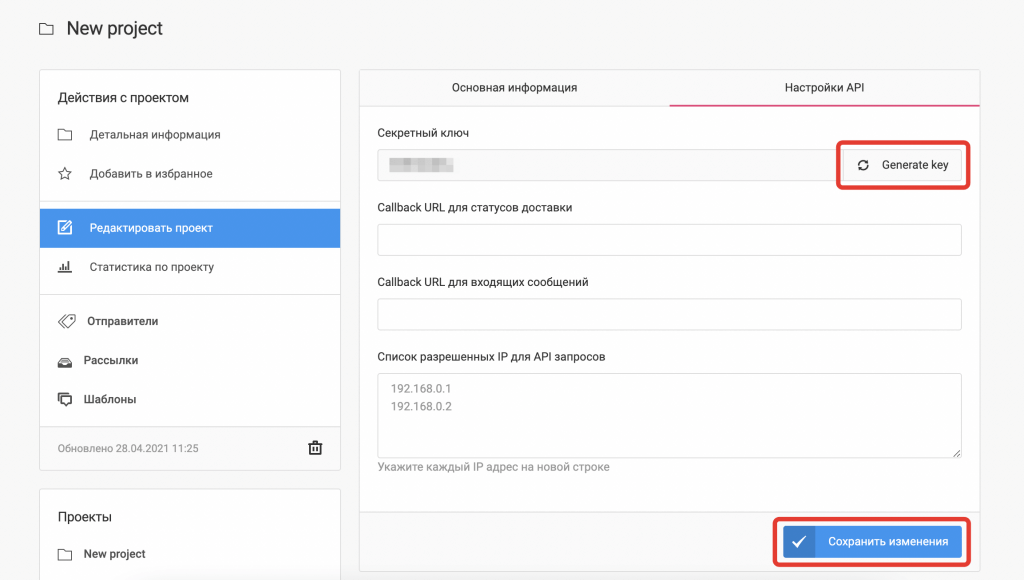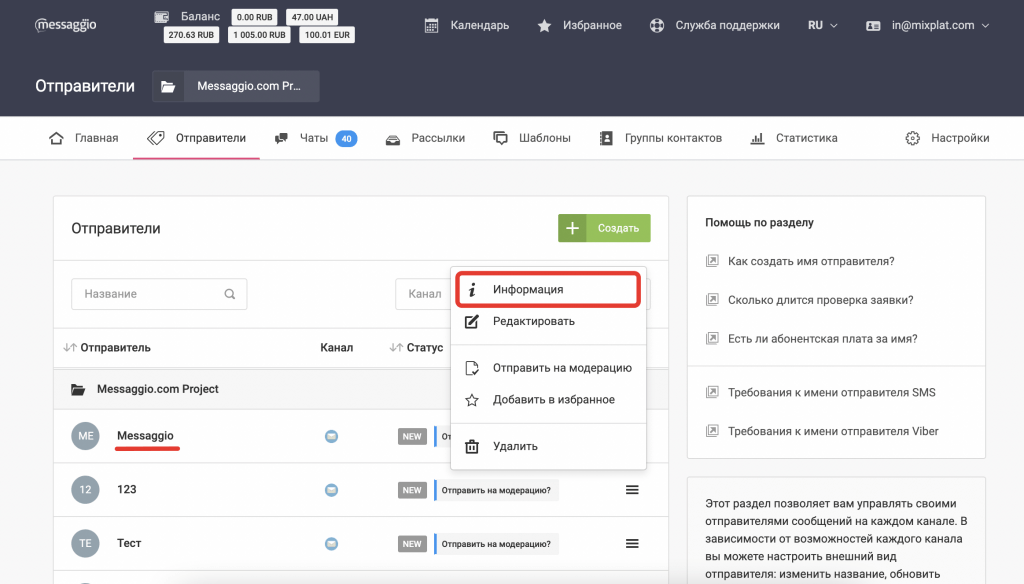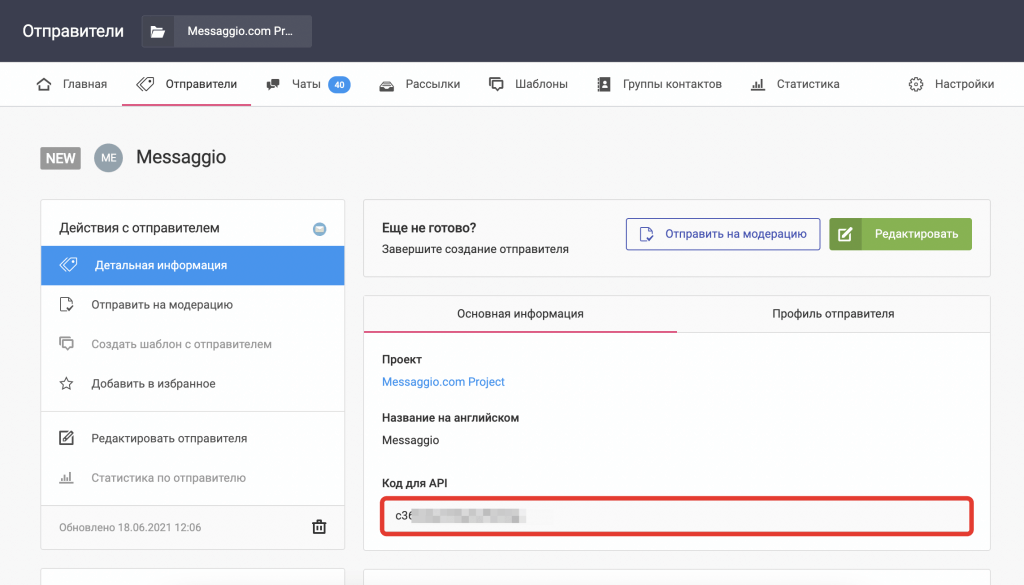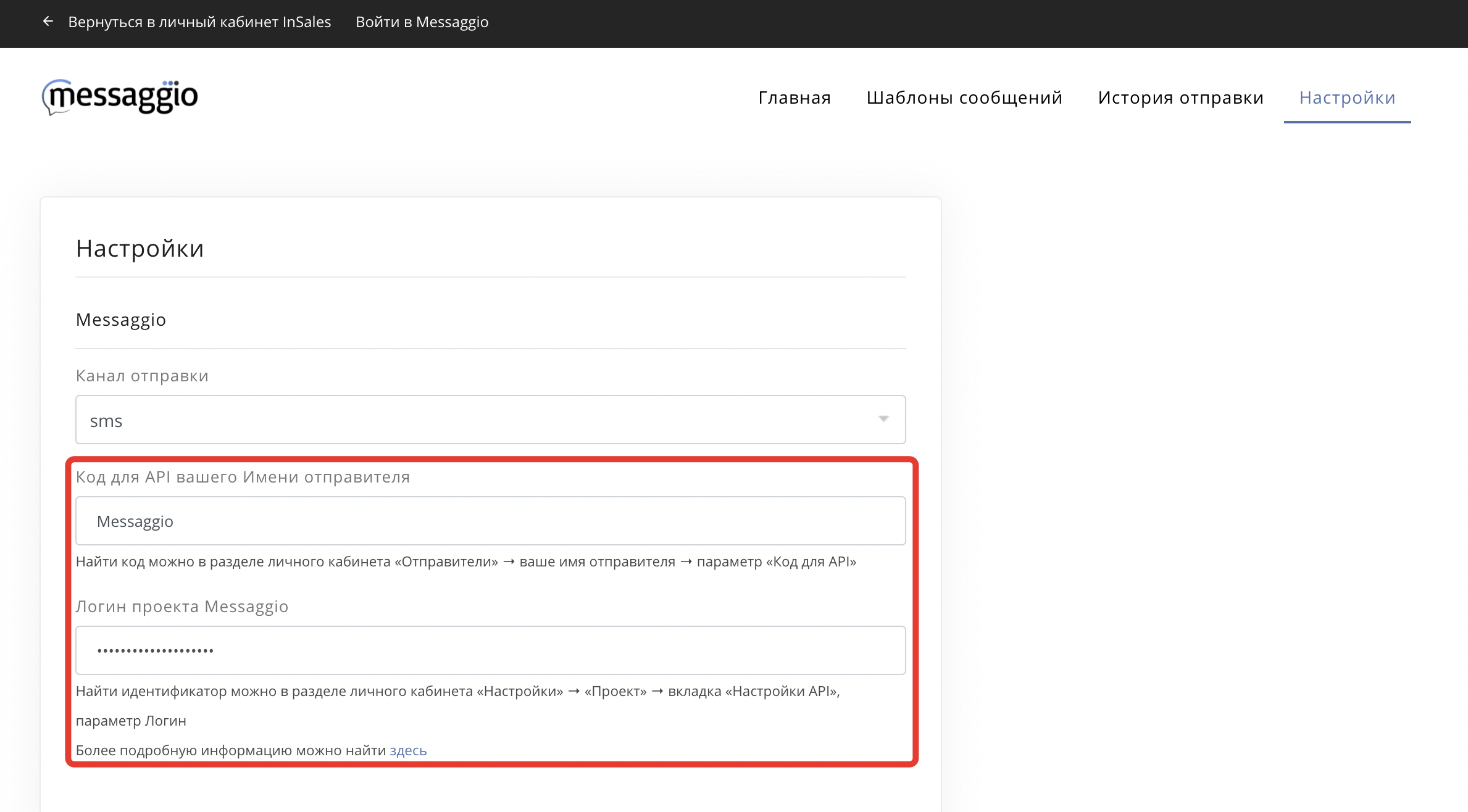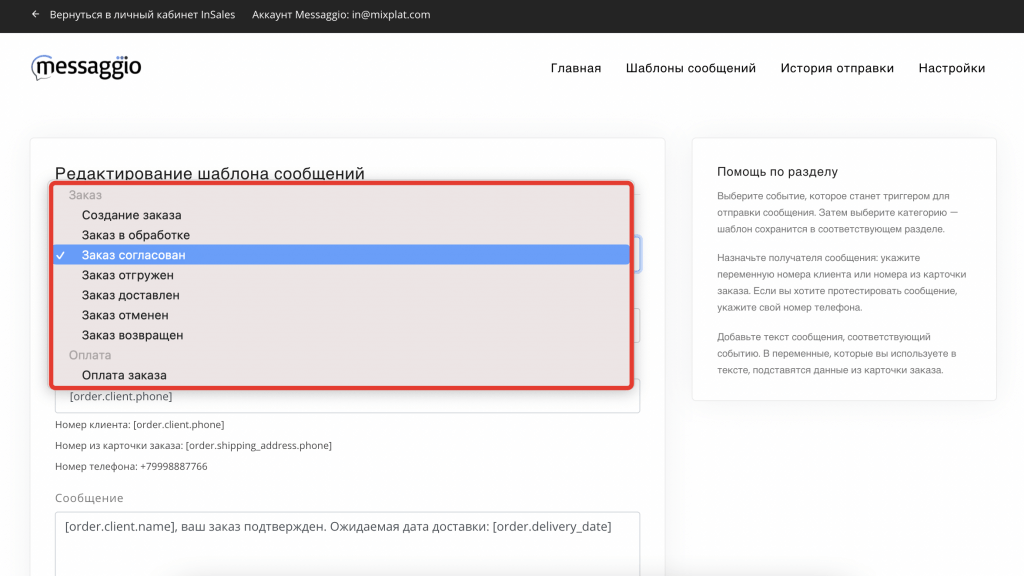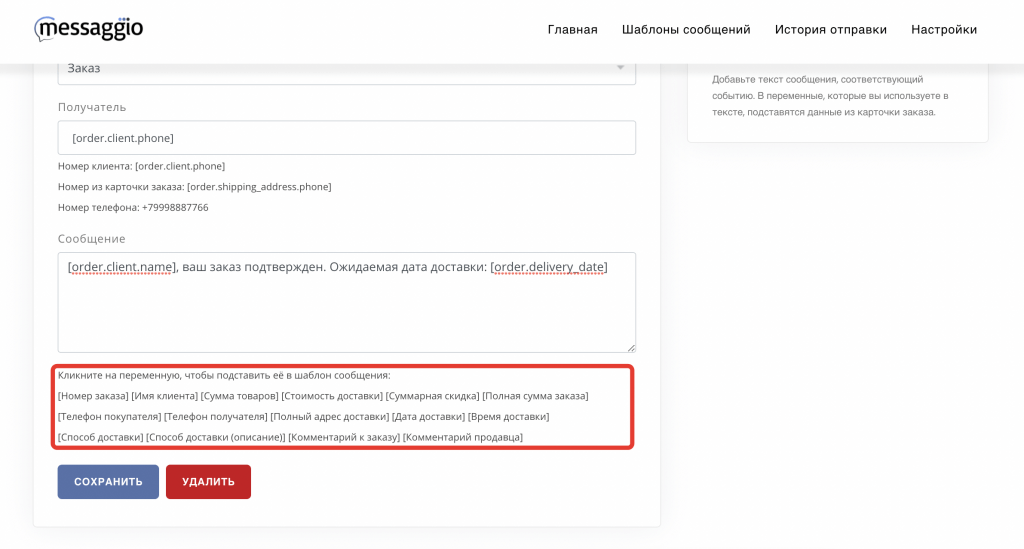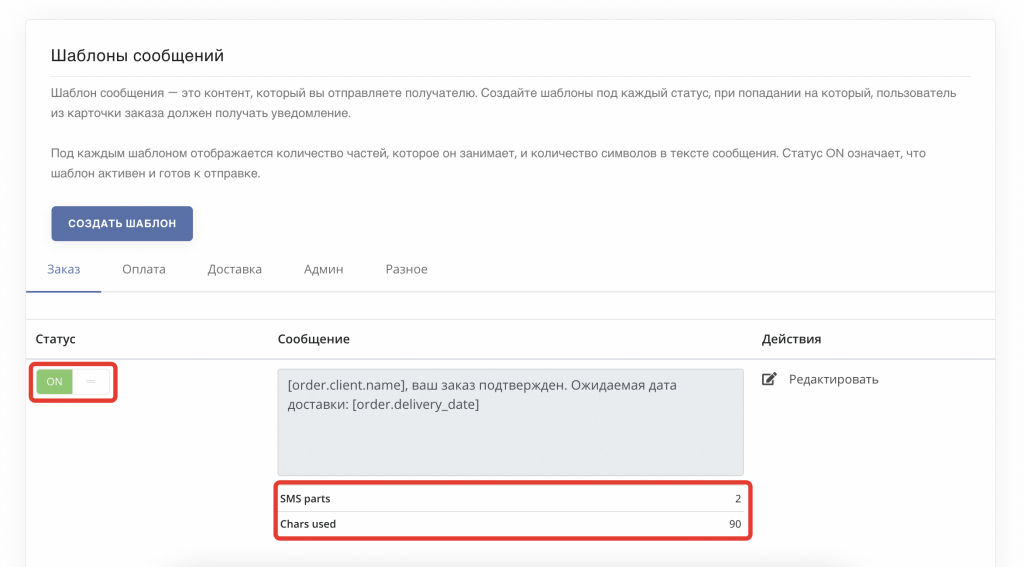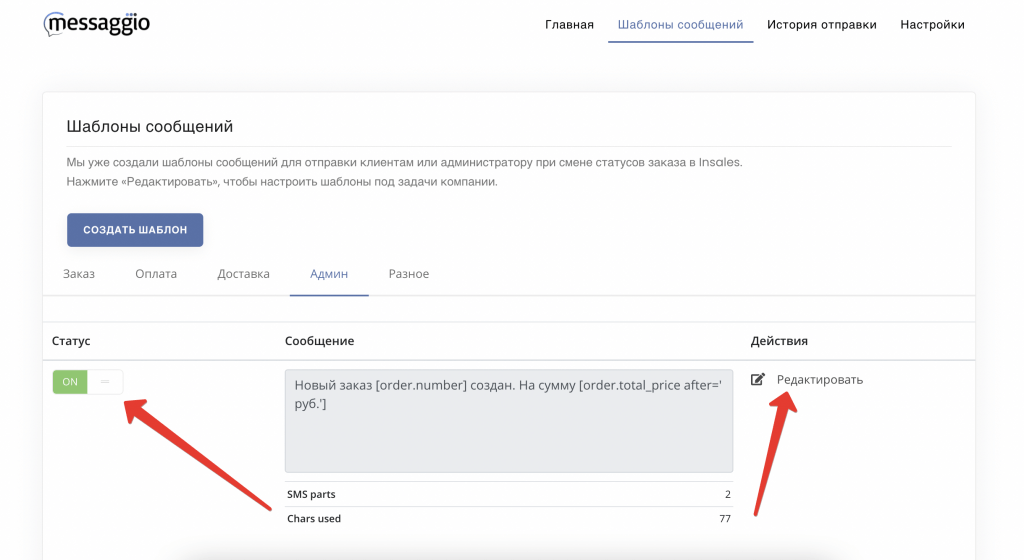Интеграция с InSales
С помощью приложения Messaggio для InSales вы можете отправлять не только SMS, но и Viber-, WhatsApp- и VK- уведомления покупателям и администраторам интернет-магазина на платформе InSales по заданным событиям.
Интеграция Messaggio и InSales
Чтобы настроить триггерную рассылку, необходимо связать аккаунт Messaggio и InSales.
Настройки на стороне Messaggio
- Создайте аккаунт в Messaggio. Для этого на сайте InSales перейдите в раздел «Платформа» — «Магазин приложений» и в поиске наберите «Messaggio». Нажмите «Установить». Messaggio появится в списке ваших приложений.
- Возле иконки приложения Messaggio нажмите «Войти». Перед вами откроется главная страница приложения Messaggio для InSales. Нажмите кнопку «Создать аккаунт в Messaggio». Введите свои данные и нажмите «Зарегистрироваться». Теперь у вас есть учетная запись в личном кабинете Messaggio.
- Для начала работы следует принять условия публичной оферты от лица вашей компании. Для этого в личном кабинете нажмите «Продолжить» на закрепленном уведомлении под меню и следуйте подсказкам. Как только ваша заявка будет рассмотрена, можно приступить к регистрации имени отправителя сообщений.
- Зарегистрируйте имя отправителя, указав желаемый канал отправки сообщений.
- SMS — 3-15 дней, в зависимости от сотового оператора
- Viber — 1-5 дней
- WhatsApp — до 10 дней
- VK — 1-3 дня
- Сгенерируйте секретный ключ API в личном кабинете Messaggio. Для этого перейдите в раздел «Настройки», затем нажмите шестеренку в углу проекта.
- В редактировании проекта переключитесь на вкладку «Настройки API» и нажмите «Сгенерировать ключ» и сохраните изменения.
- Перейдите в раздел «Детальная информация», скопируйте ключ и логин.
Обычно проверка заявления о присоединении к оферте занимает не более 1 рабочего дня.
Сроки активации имени отправителя зависят от канала, в котором оно зарегистрировано:
Настройки на стороне InSales
- В InSales, в интерфейсе приложения Messaggio, перейдите в раздел «Настройки». Выберите канал для отправки уведомлений в соответствии с именем отправителя, созданном в личном кабинете Messaggio.
- Укажите код имени отправителя для API. Для этого в личном кабинете Messaggio перейдите в меню имени отправителя и нажмите «Информация». Скопируйте код и вставьте в соответствующее поле приложения для InSales.
- Укажите логин проекта Messaggio. Найти его можно в личном кабинете Messaggio в разделе «Настройки / Проект / Детальная информация / Настройки API».
- Чтобы заполнить поля «Идентификатор» и «Пароль», необходимо сгенерировать ключи доступа к данным магазина. Для этого из бэк-офиса перейдите в раздел «Приложения» / Разработчикам» и нажмите кнопку «Создать новый ключ доступа». Скопируйте данные для подключения из соответствующих полей и добавьте в настройках приложения.
Поздравляем, интеграция Messaggio и InSales завершена!
Создание шаблонов сообщений
Шаблоны сообщений для отправки клиентам
Шаблон сообщения — это контент, который вы отправляете получателю. Чтобы приступить к созданию шаблонов сообщений, перейдите в раздел «Шаблоны сообщений», нажмите «Создать шаблон» и следуйте подсказкам в интерфейсе приложения.
Создайте шаблоны под каждый статус, при попадании на который, пользователь из карточки заказа должен получать уведомление.
Чтобы персонализировать сообщение, добавляйте в шаблон переменные. Для этого просто кликните на нужную переменную — они располагаются под полем для текста шаблона.
Список доступных переменных:
[Номер заказа] — [order.number]
[Имя клиента] — [order.client.name]
[Сумма товаров] — [order.items_price after=' руб.']
[Стоимость доставки] — [order.delivery_price after=' руб.']
[Суммарная скидка] — [order.discounts after=' руб.']
[Полная сумма заказа] — [order.total_price after=' руб.']
[Телефон покупателя] — [order.client.phone]
[Телефон получателя] — [order.shipping_address.phone]
[Полный адрес доставки] — [order.shipping_address.full_delivery_address]
[Дата доставки] — [order.delivery_date]
[Время доставки] — [order.delivery_time]
[Способ доставки] — [order.delivery_title]
[Способ доставки (описание)] — [order.delivery_description]
[Комментарий к заказу] — [order.comment]
[Комментарий продавца] — [order.manager_comment]
Под каждым шаблоном отображается количество частей, которое он занимает, и количество символов в тексте сообщения. Статус ON означает, что шаблон активен и готов к отправке.
Удостоверьтесь, что имя отправителя активировано. Для этого перейдите в личный кабинет Messaggio, раздел «Отправители». Возле имени должен отображаться статус ACTIVE.
Шаблоны сообщений для отправки администратору
Отправляйте уведомления о новых заказах администратору интернет-магазина. Для этого перейдите в раздел «Шаблоны сообщений» и нажмите «Создать шаблон». Выберите событие «Создание заказа» и категорию «Админ», укажите номер телефона получателя и текст сообщения. Нажмите «Сохранить».
В категории «Админ» вы найдете пример шаблона сообщения для администратора — вместо того, чтобы создавать свой шаблон, вы можете воспользоваться шаблоном-примером. Для этого справа от шаблона нажмите «Редактировать», добавьте номер телефона, на который должны приходить уведомления, и переместите ползунок в статус «ON».
История отправки
Лог отправленных сообщений вы можете посмотреть в разделе «История отправки». Данные можно отобразить за последние 7 дней, последние 30 дней, текущий месяц или выбрать произвольную дату.