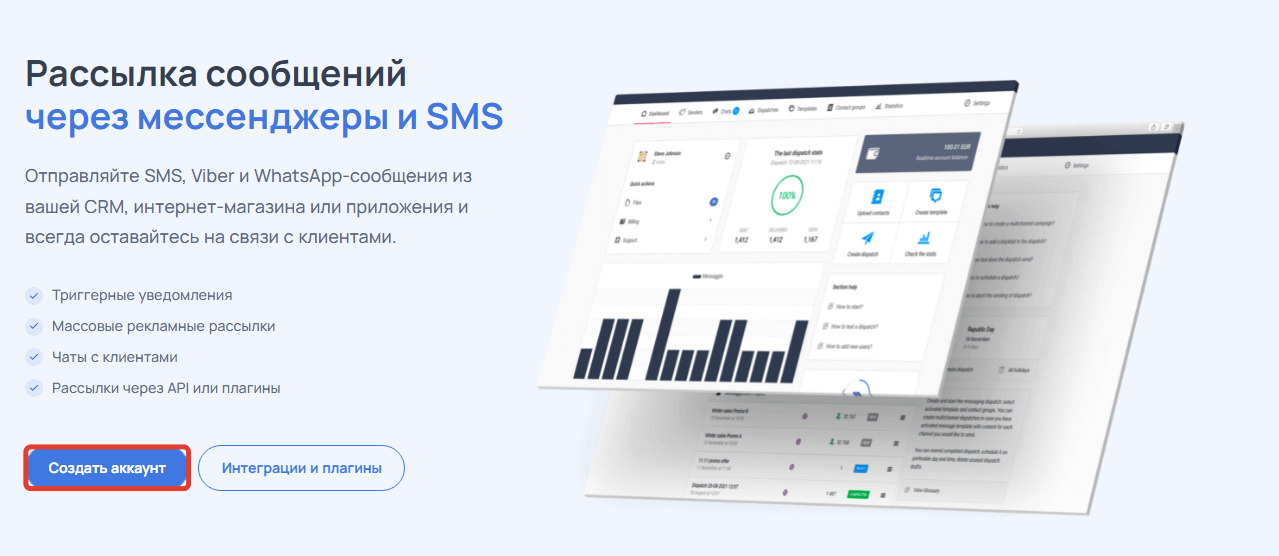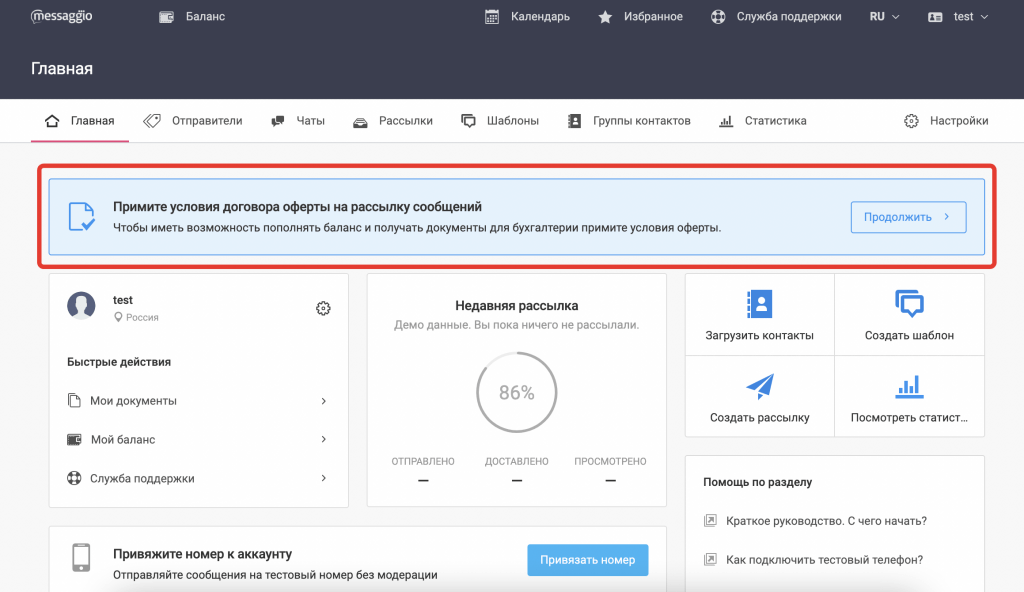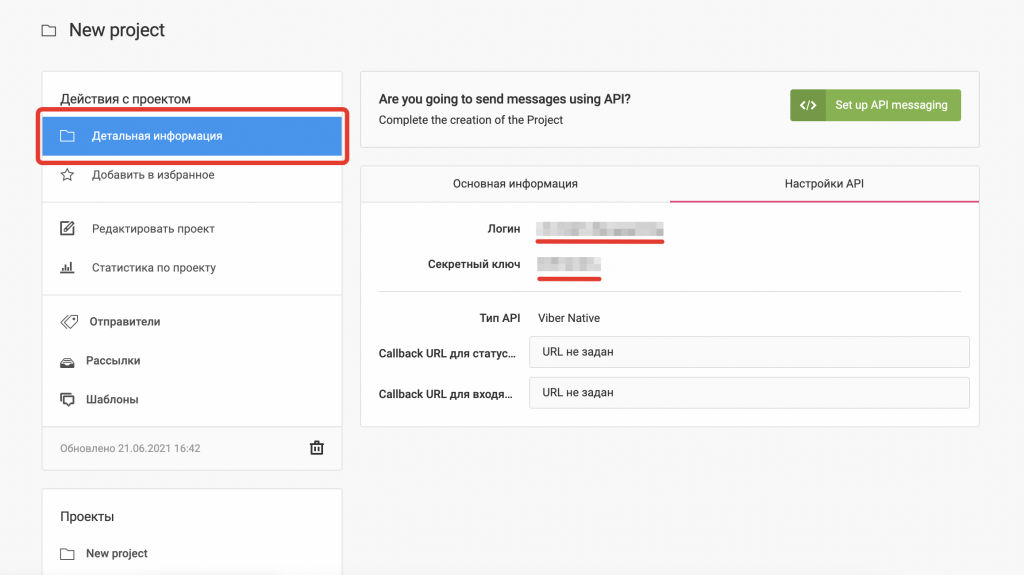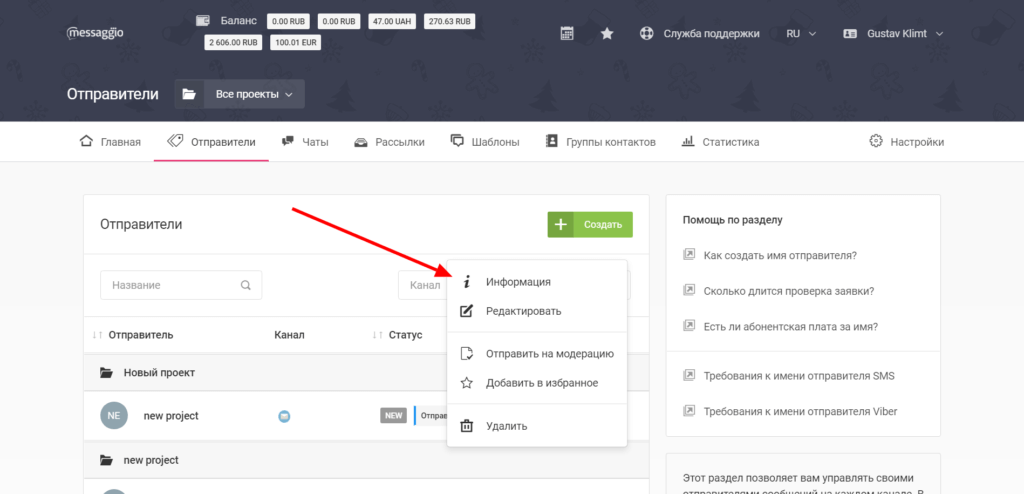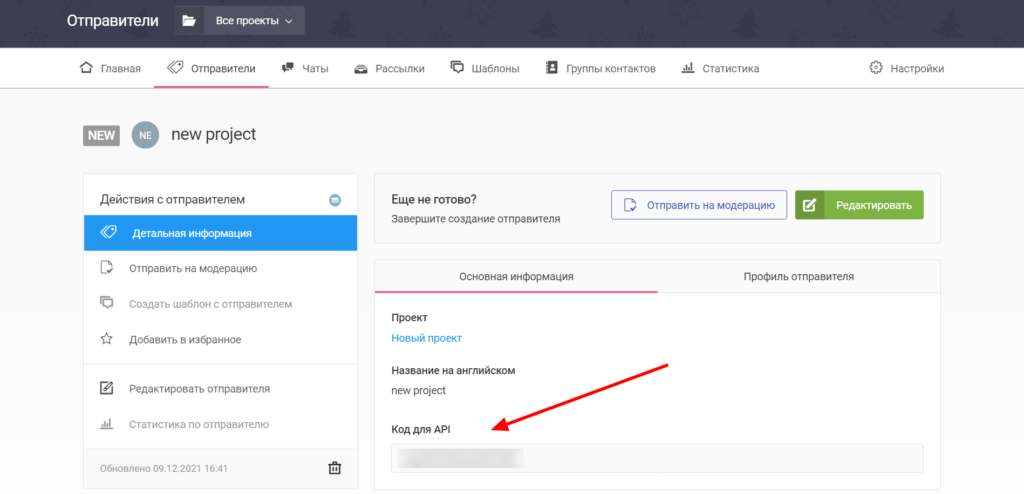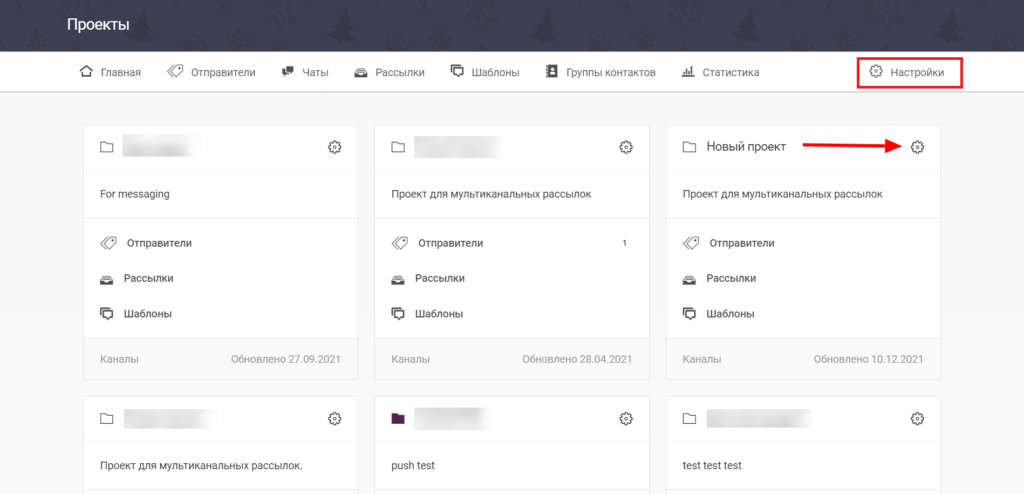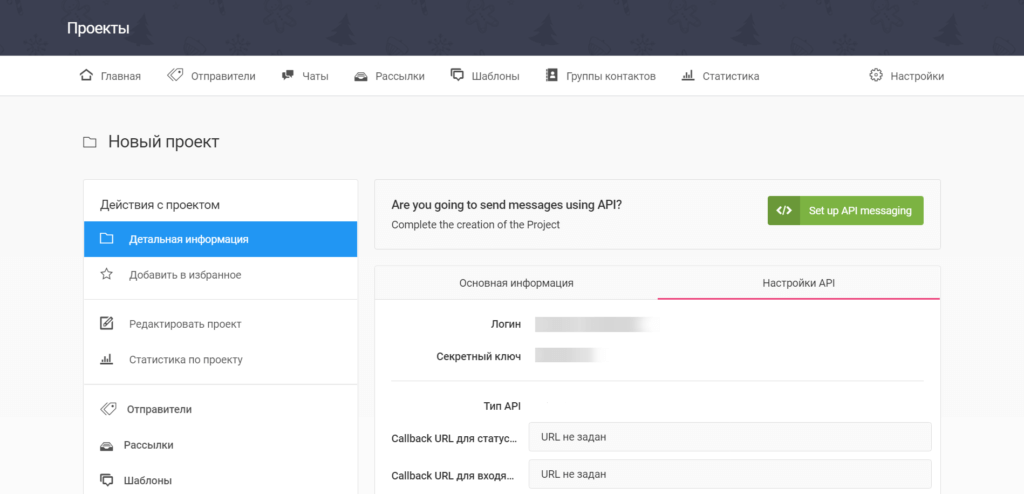Интеграция с OpenCart
В этом гайде расскажем как интегрировать приложение Messaggio для рассылки сообщений в вашу систему на OpenCart.
Чтобы настроить триггерную рассылку, необходимо связать аккаунт Messaggio и OpenCart.
Настройки на стороне Messaggio
- Создайте аккаунт в Messaggio. Для этого на сайте Messaggio нажмите «Создать аккаунт». Введите свои данные и нажмите «Зарегистрироваться». Теперь у вас есть учетная запись в личном кабинете Messaggio.
- Для начала работы следует принять условия публичной оферты от лица вашей компании. Для этого в личном кабинете нажмите «Продолжить» на закрепленном уведомлении под меню и следуйте подсказкам. Как только ваша заявка будет рассмотрена, можно приступить к регистрации имени отправителя сообщений.
- Зарегистрируйте имя отправителя, указав желаемый канал отправки сообщений.
- SMS — 3-15 дней, в зависимости от сотового оператора
- Viber — 1-5 дней
- Перейдите в раздел «Детальная информация», скопируйте логин проекта.
Скриншот 1: создать аккаунт Messaggio Скриншот 2: подтвердить оферту Обычно проверка заявления о присоединении к оферте занимает не более 1 рабочего дня.
Сроки активации имени отправителя зависят от канала, в котором оно зарегистрировано:
Скриншот 3: перейти в раздел "Детальная информация" Настройки на стороне OpenCart
Установка приложения Messaggio
Чтобы установить приложение Messaggio, кликните на раздел «Модули/Расширения», «Установка Расширений». Для загрузки zip-архива с установочным файлом, нажмите «Загрузить», и в новом окне выберите необходимый файл.
Скриншот 4: установка приложения Messaggio Для проверки установки дополнения, перейдите в раздел «Модули/Расширения». В окне «Модули» Вы видите установленное дополнение Messaggio.
Скриншот 5: Проверка успешной установки приложения Messaggio Для настройки отправки сообщения с помощью нашего приложения нажмите кнопку "Редактировать" рядом с модулем Messaggio во вкладке "Модули/Расширения"
Скриншот 6: Переход к редактированию приложения Messaggio - В открывшемся окне редактирования, в интерфейсе приложения Messaggio, перейдите в раздел «Settings». Убедитесь, что у приложения статус "Включено". Выберите канал для отправки уведомлений в соответствии с именем отправителя, созданном в личном кабинете Messaggio.
- Укажите код Имени Отправителя для API. Для этого в личном кабинете Messaggio перейдите в меню Имени Отправителя и нажмите «Информация». Скопируйте код и вставьте в соответствующее поле приложения для OpenCart.
- Укажите логин проекта Messaggio. Найти его можно в личном кабинете Messaggio в разделе «Настройки» — «Проект» — «Детальная информация» — «Настройки API».
Скриншот 7: Настройка приложения Messaggio Скриншот 7: Перейти в раздел «Информация» Имени Отправителя Скриншот 8:Скопировать код для API Скриншот 9: Перейти в настройки проекта Скриншот 10: Скопировать логин проекта Поздравляем, интеграция Messaggio и OpenCart завершена!
Чтобы отправлять триггерные уведомления при создании/обновлении задачи, необходимо подготовить шаблоны сообщений.Создание шаблонов сообщений
Шаблон сообщения — это контент, который вы отправляете получателю. Чтобы приступить к созданию шаблонов сообщений, перейдите в раздел «Templates», нажмите «Create template» и следуйте подсказкам в интерфейсе приложения.
Скриншот 11: Перейти в раздел «Templates» и создать шаблон - Каждому шаблону назначьте событие, при наступлении которого должно отправиться сообщение. Доступные события — информация по заказу, обновления по оплате, информация о доставке, различные внутренние уведомления для администратора.
- Выберите магазин, для которого будет использоваться данный шаблон
- Выберите после какого действия будет отправляться сообщения во вкладке "Event"
- Укажите категорию, в которой будет работать данный шаблон
- После этого укажите язык, на котором будет написан текст шаблона. Для выбора доступны русский и английский языки
- Введите номер телефона получателя в поле "Reciepent" и напишите текст, который будет отправляться в поле "Message". Для шаблонизации текста доступны переменные, которые указаны над полем "Message"
Скриншот 12: Создать шаблон сообщения для отправки сообщения Чтобы сообщения отправлялись, удостоверьтесь, что имя отправителя активировано. Для этого перейдите в личный кабинет Messaggio, раздел «Отправители». Возле имени должен отображаться статус ACTIVE.
История отправки
Лог отправленных сообщений вы можете посмотреть в разделе «Send hisory». Данные отображаются за последние 7 дней. Статистику за больший период можно посмотреть в личном кабинете Messaggio, в разделе «Статистика».
Скриншот 13: История отправки сообщений