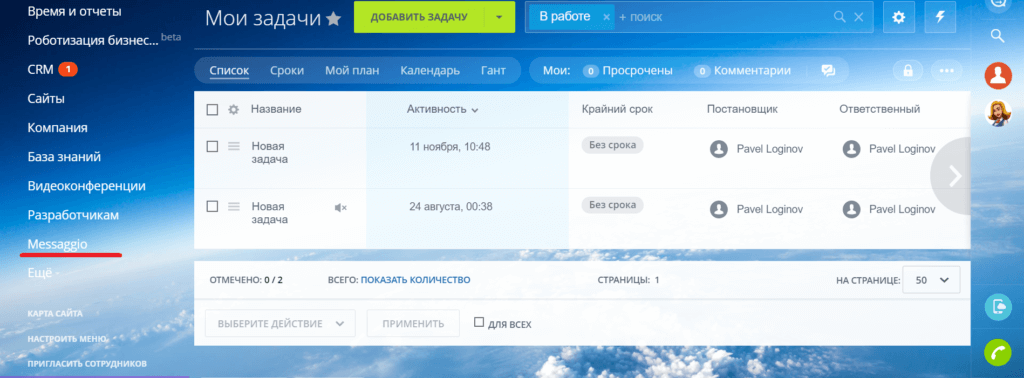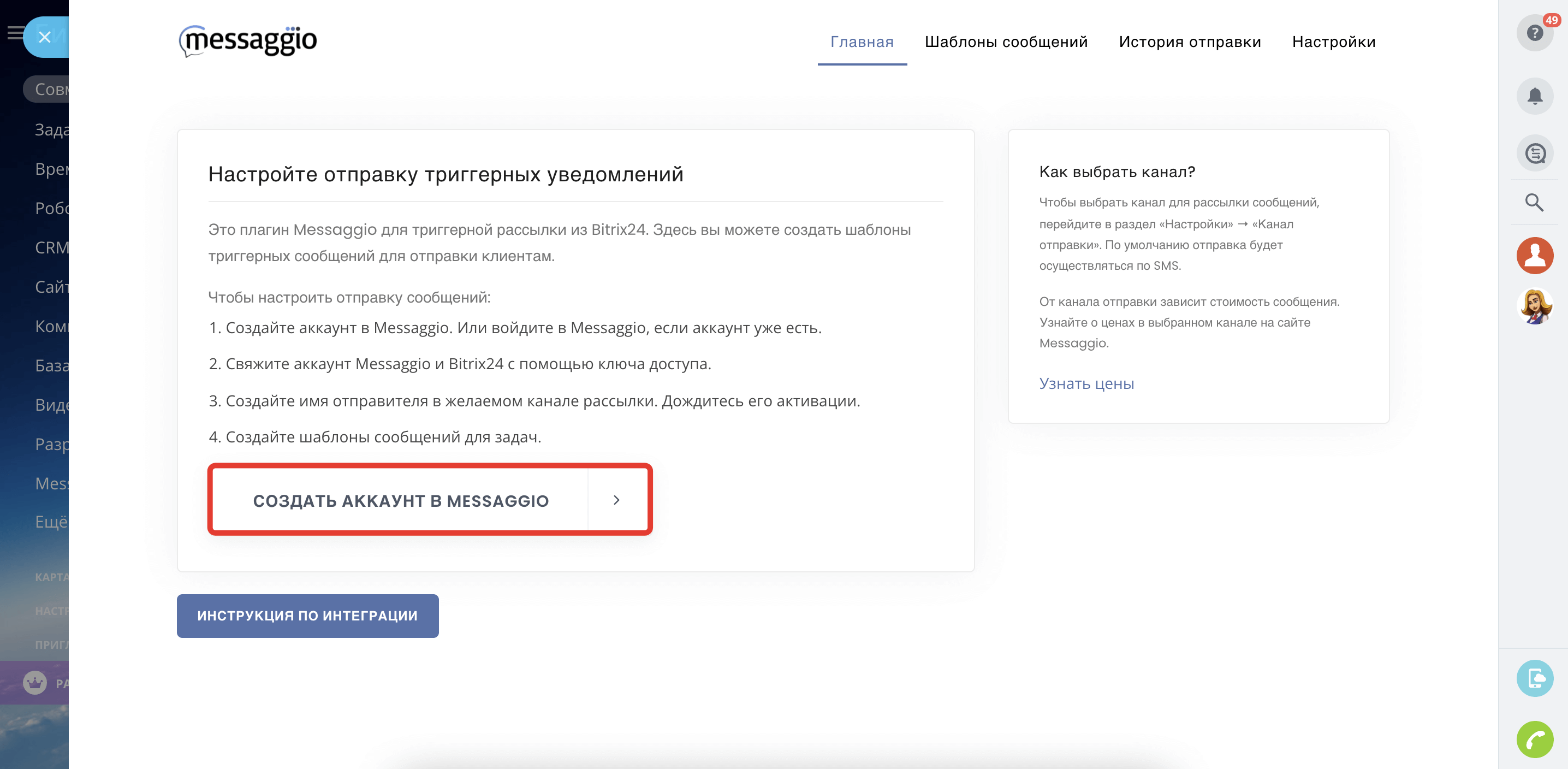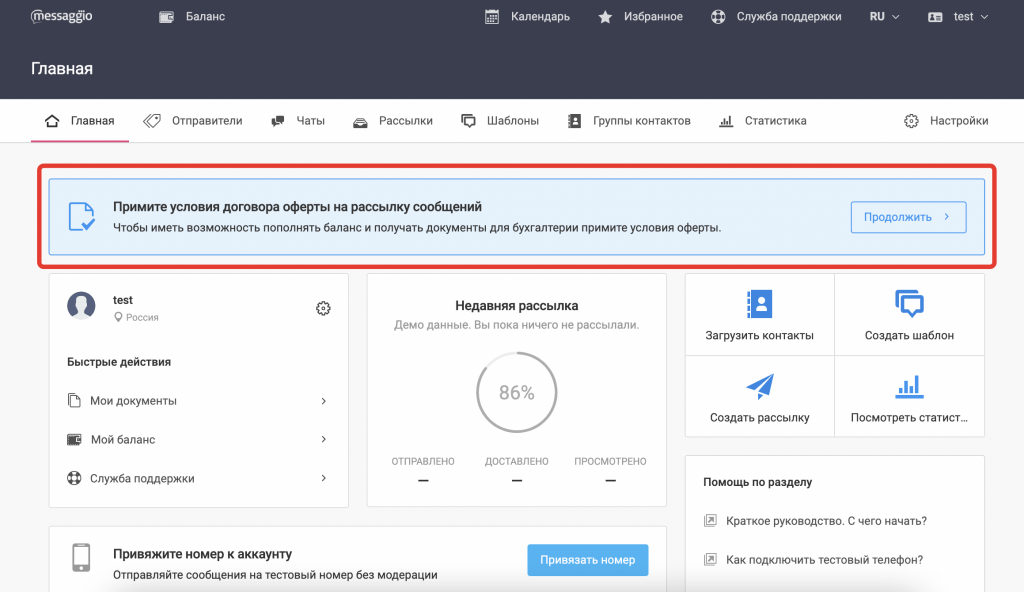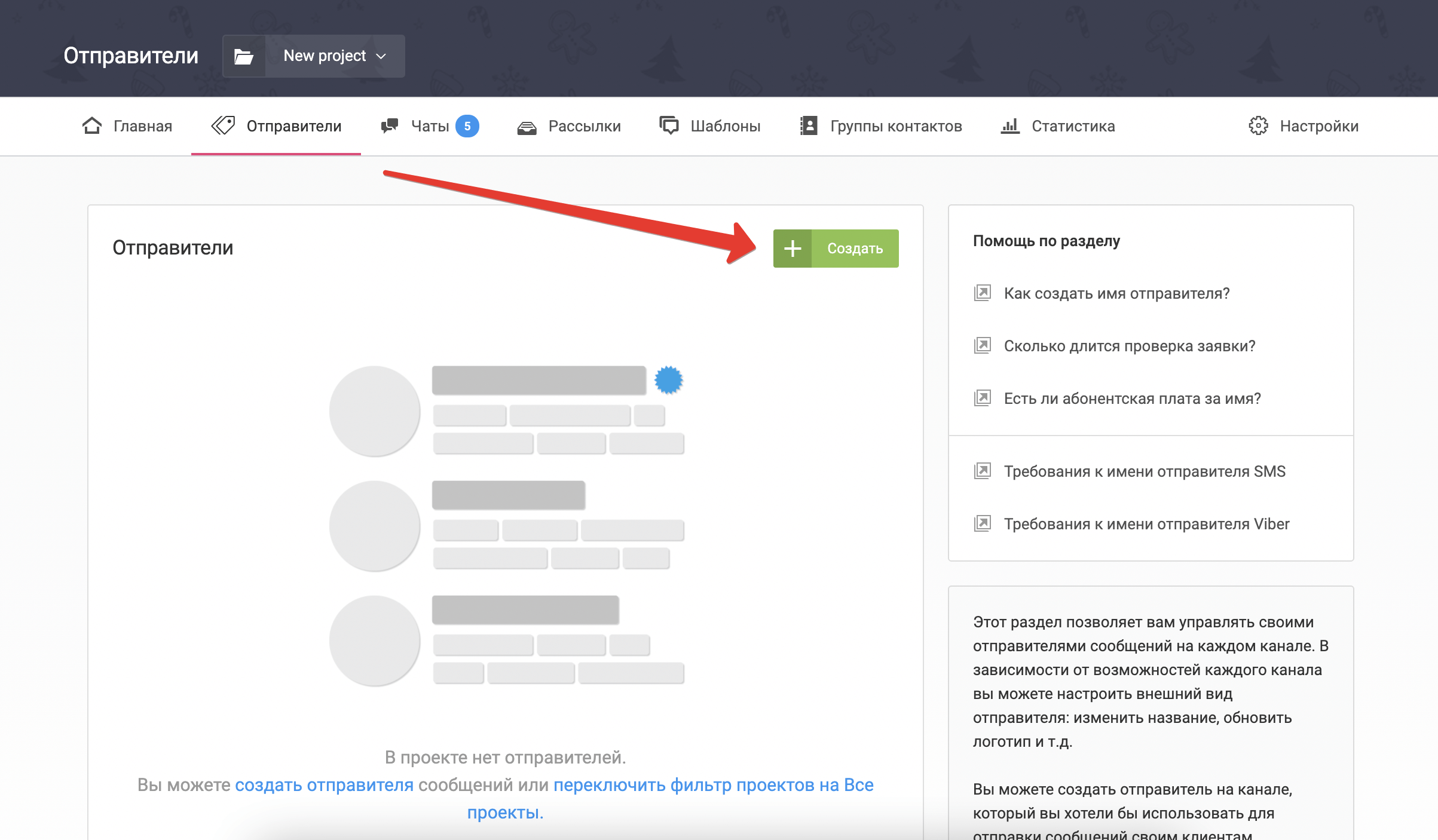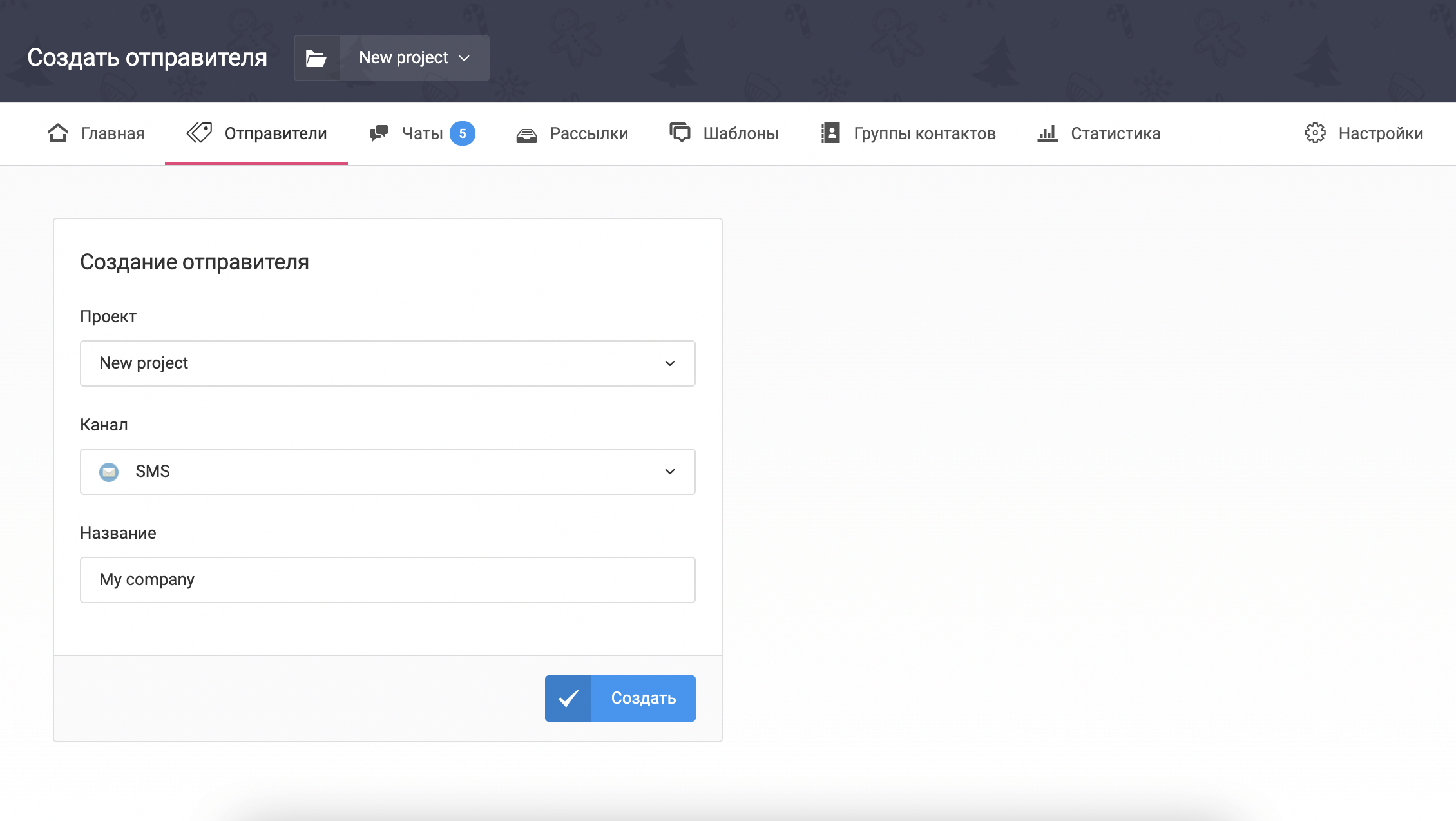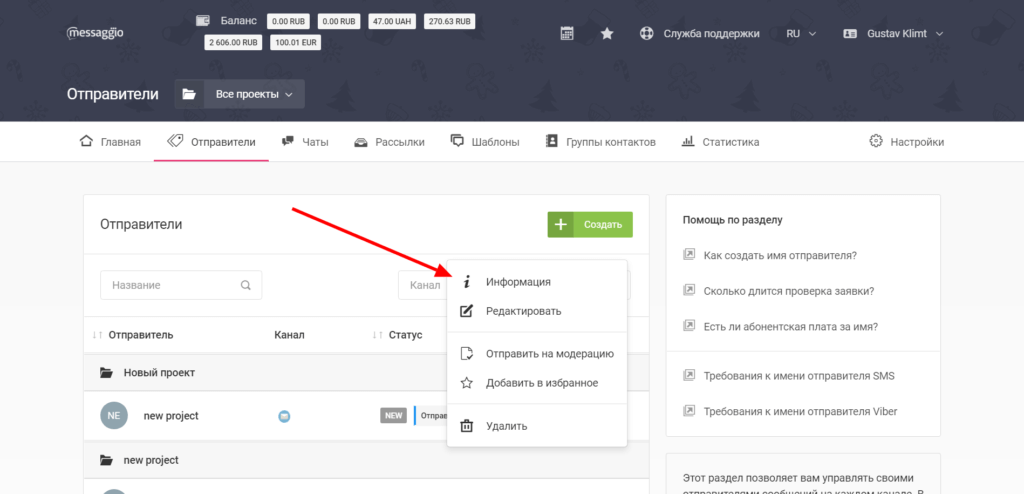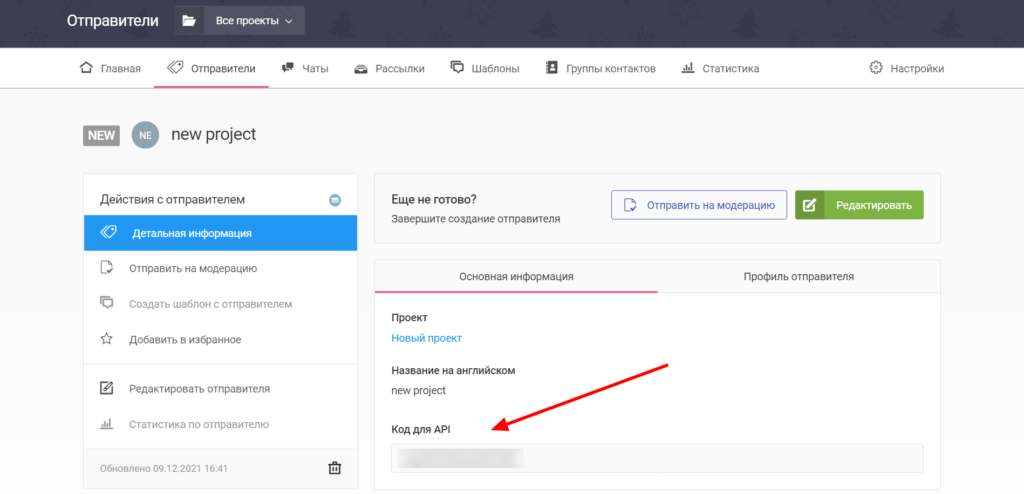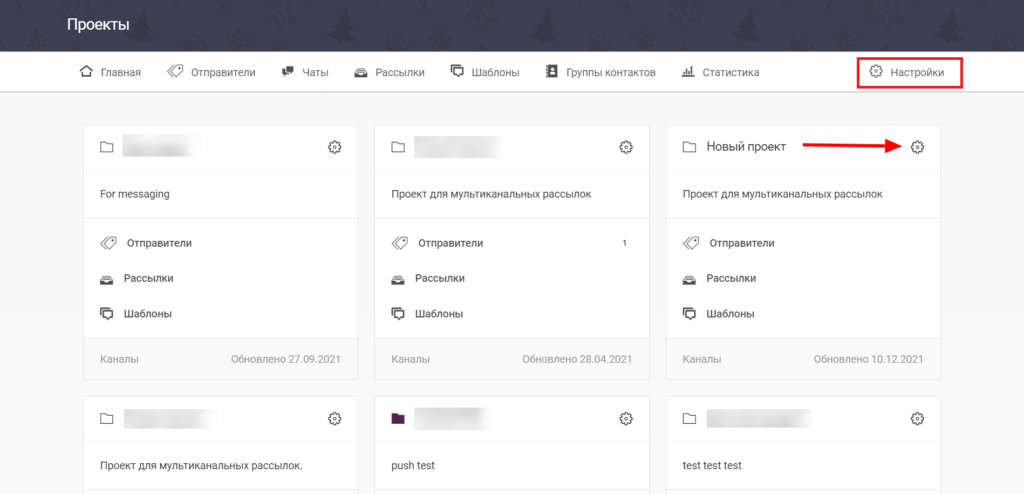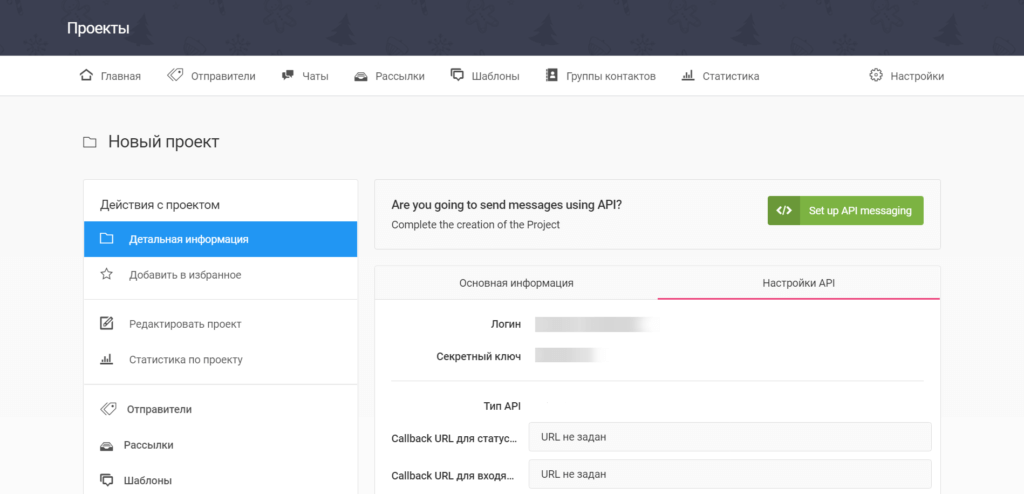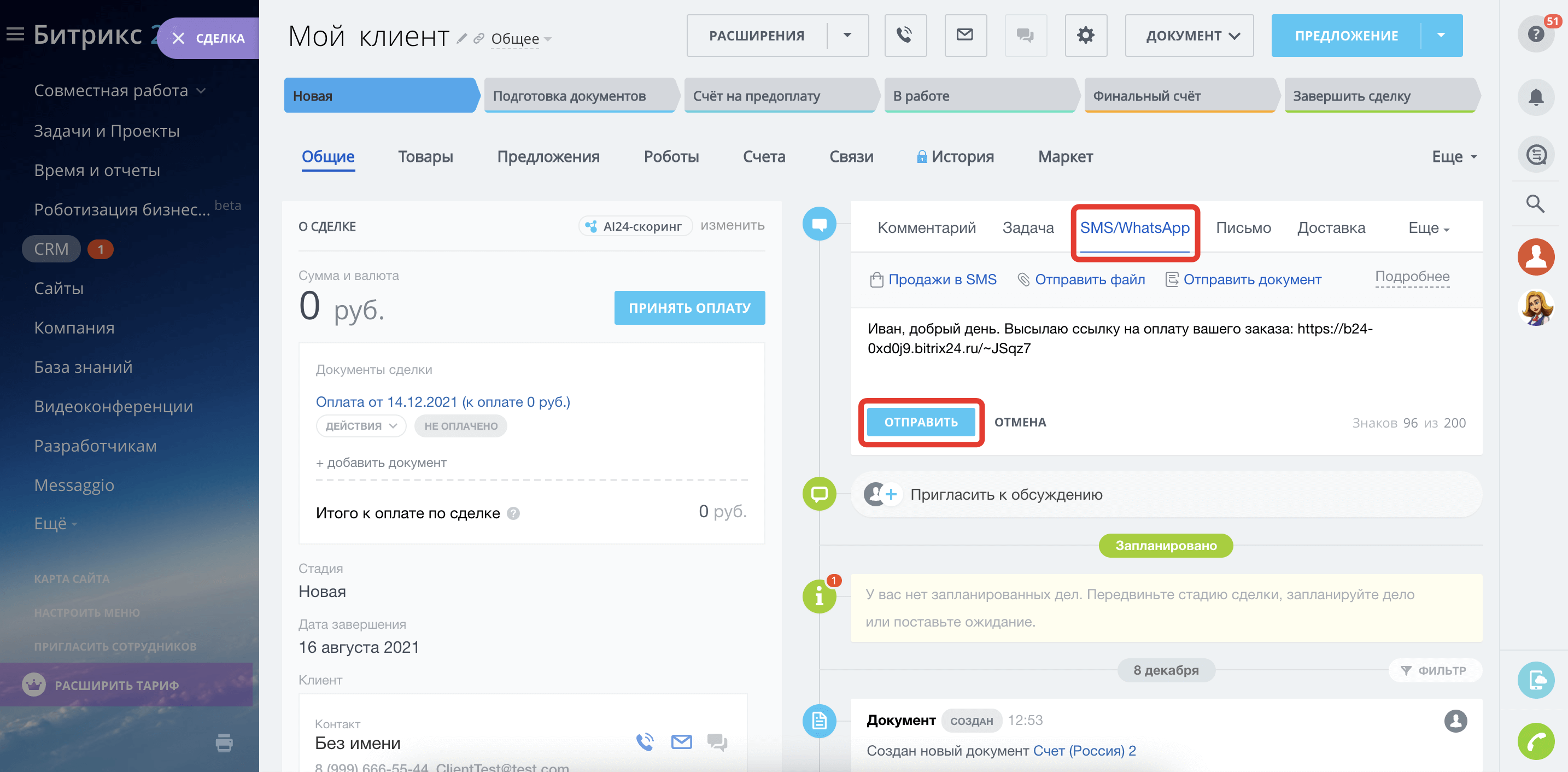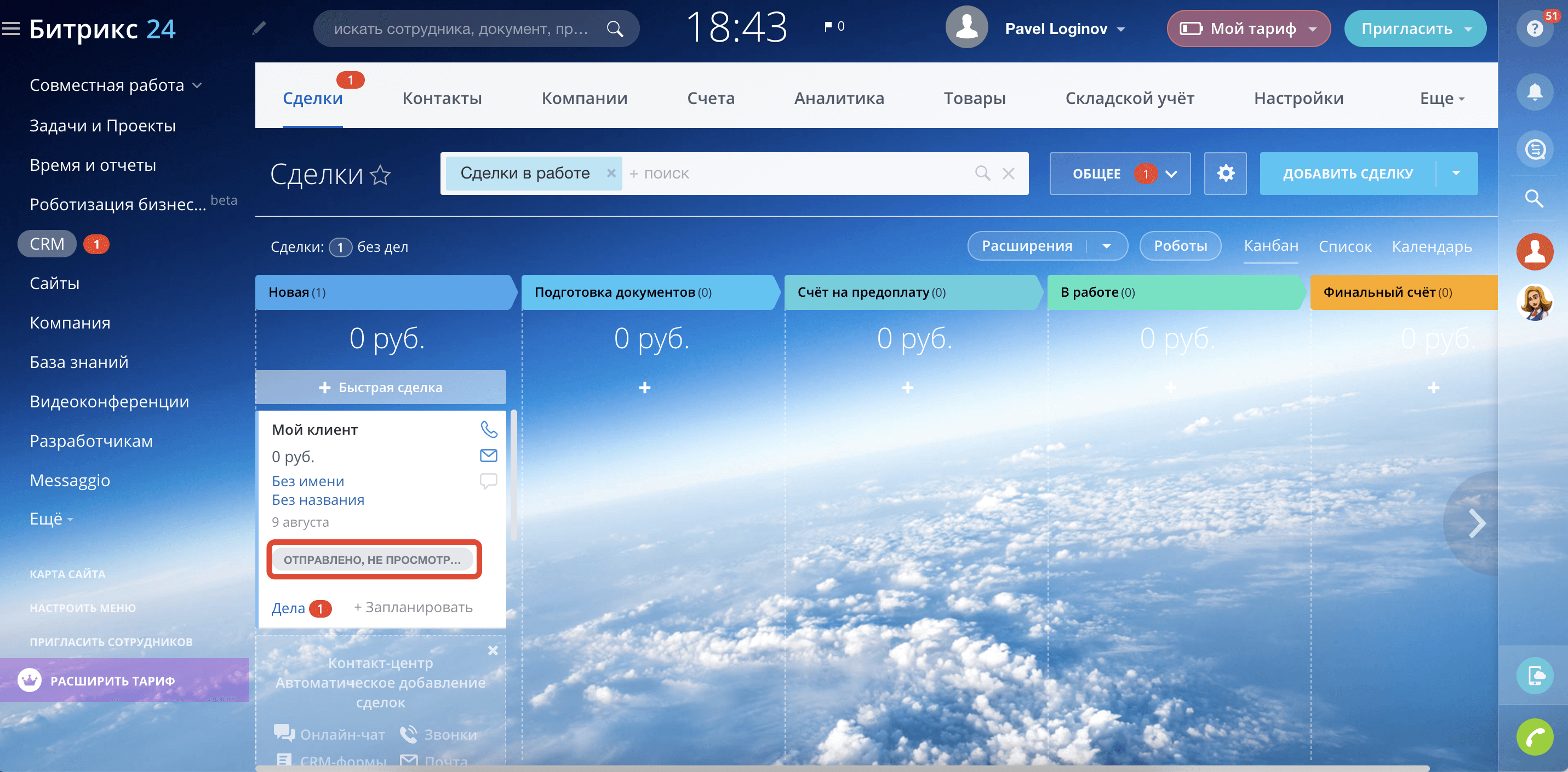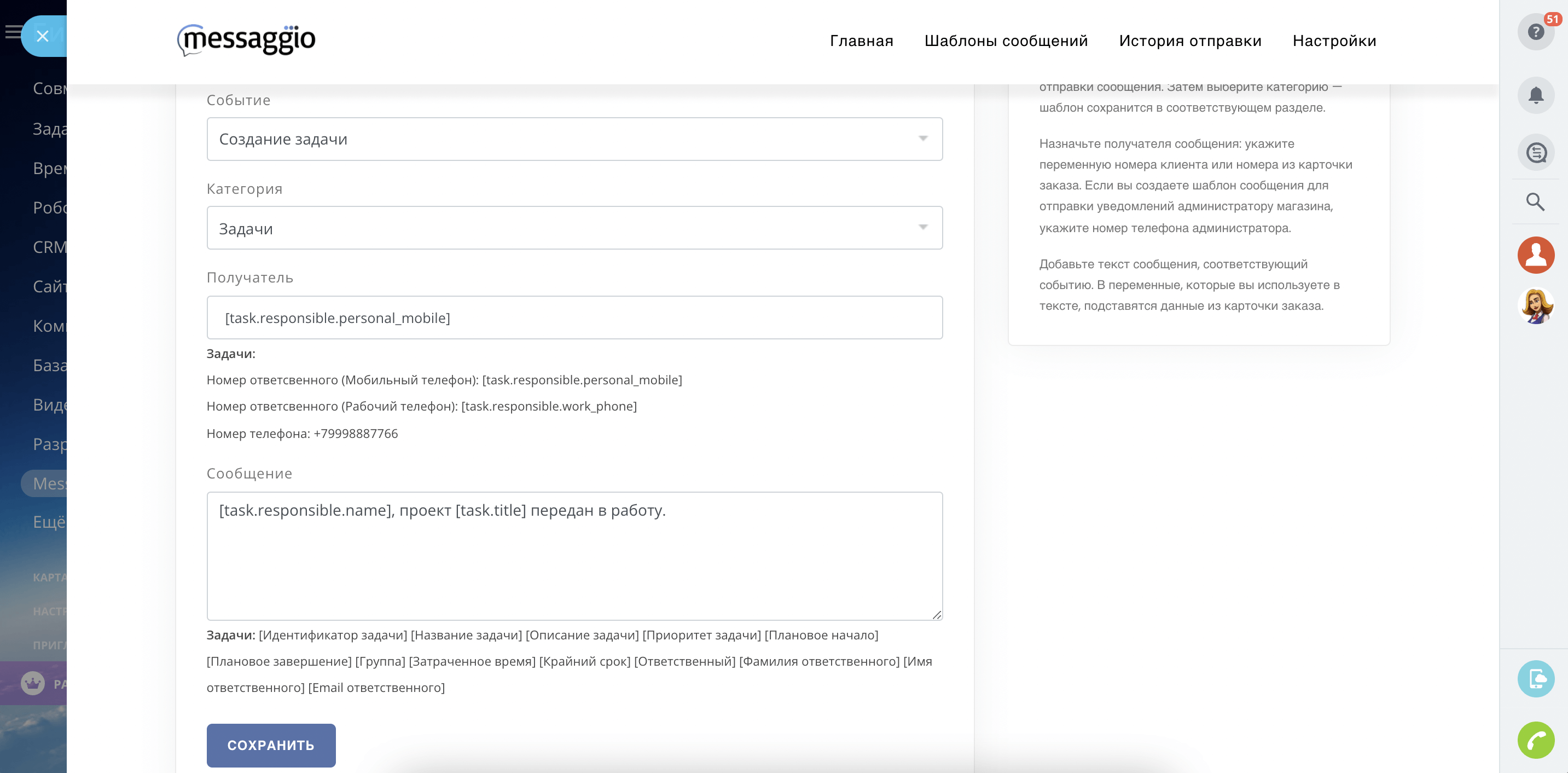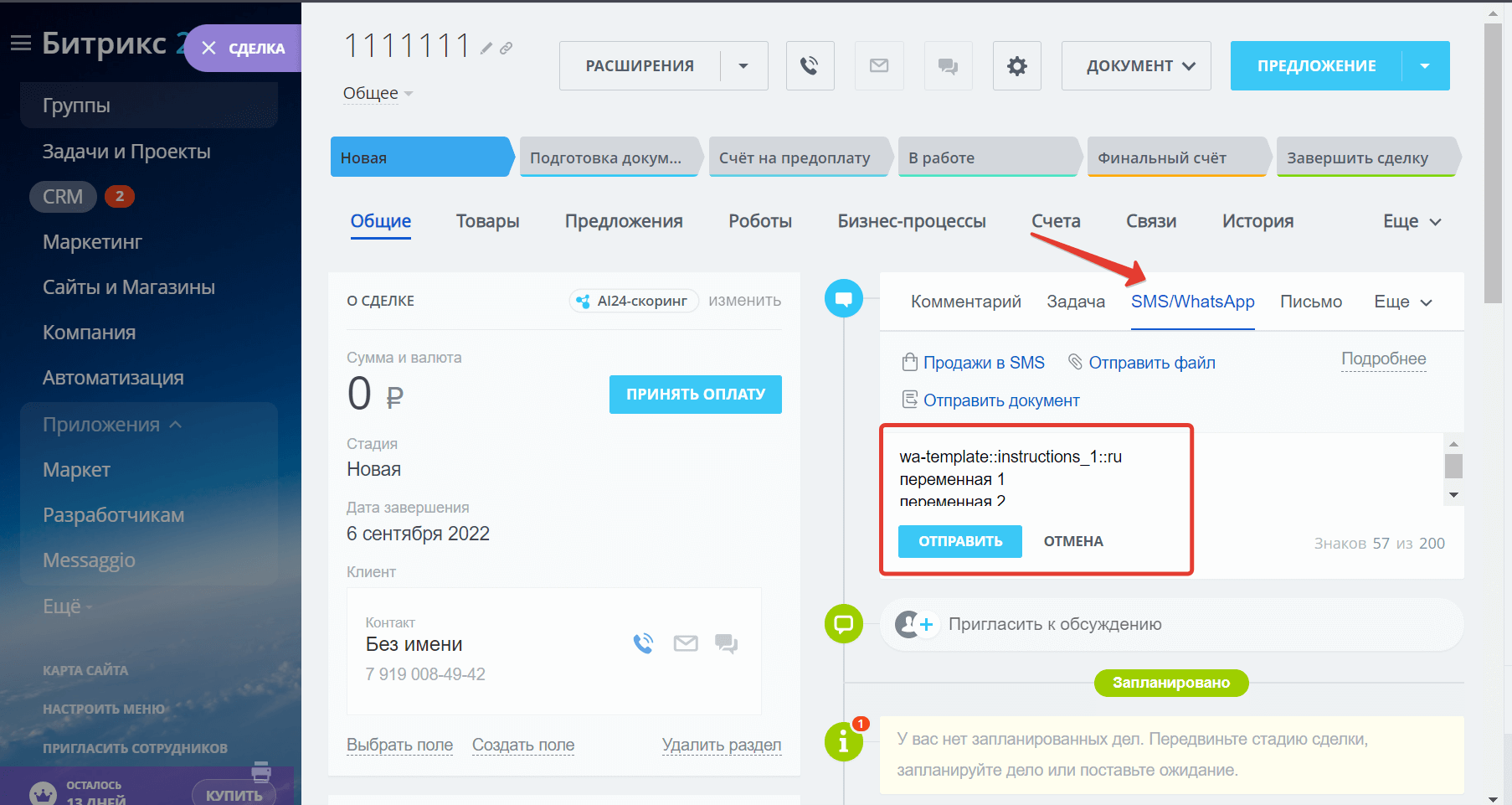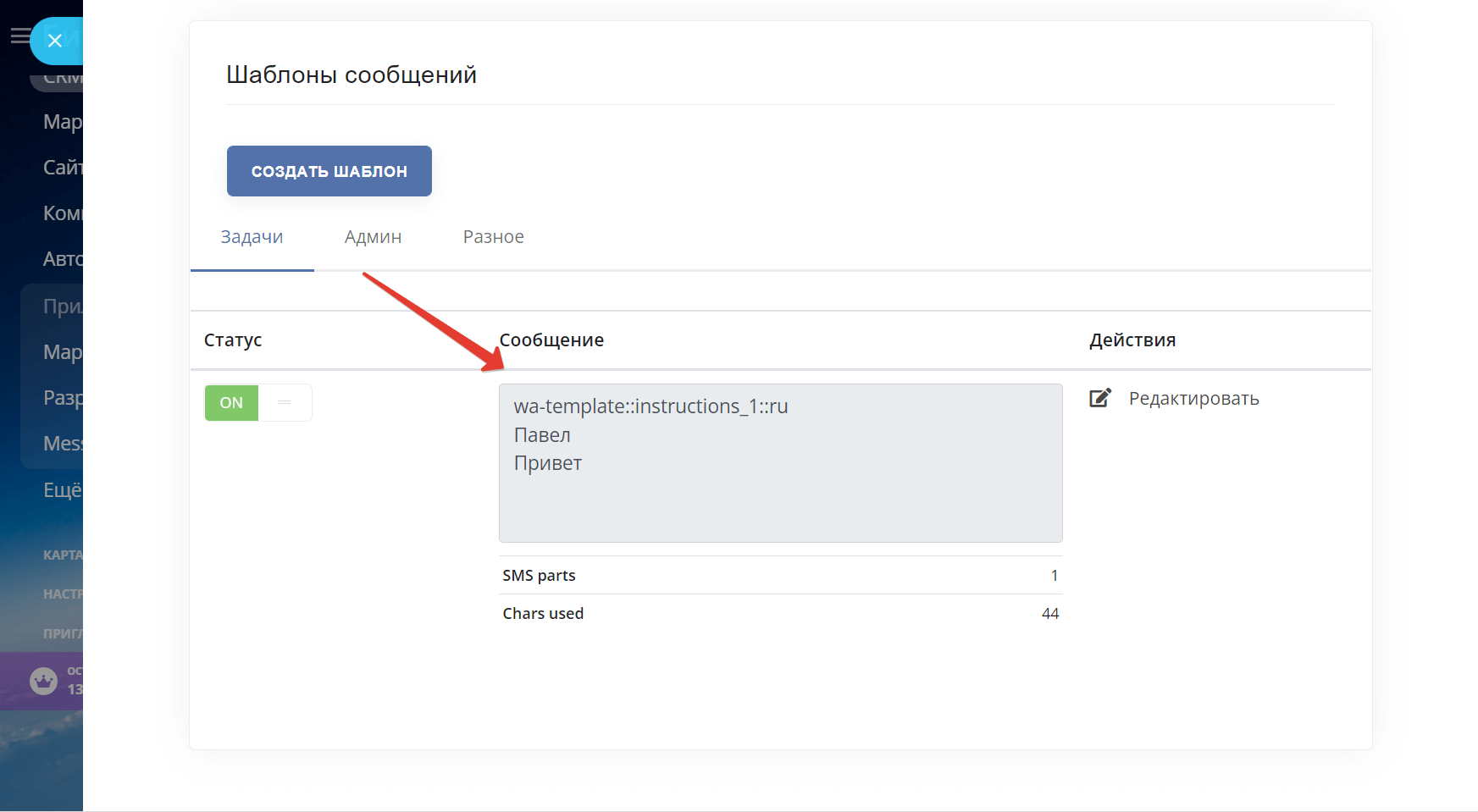Интеграция с Битрикс24
В этом гайде расскажем, как интегрировать приложение Messaggio для рассылки SMS в вашу систему на Битрикс24.
Интеграция Messaggio и Битрикс24
Чтобы настроить отправку уведомлений, необходимо связать аккаунт Messaggio и Битрикс24.
Установка приложения Messaggio
Установите приложение Messaggio в ваш Битрикс24. Для этого в Битрикс24 перейдите в раздел «Приложения» — «Маркет» — «SMS» и в поиске наберите «Messaggio». Возле иконки приложения Messaggio нажмите «Просмотреть» — «Установить». Messaggio отобразится в списке сервисов в боковой панели Битрикс24.
В зависимости от тарифа вашего Битрикс24, вы можете использовать от 2-х до 10-ти бесплатных интеграционных приложений из каталога Битрикс24.Маркет. Если ваш лимит приложений исчерпан, вы можете удалить часть бесплатных приложений, которые уже не используете, и вместо них установить новые. Или подключите подписку Битрикс24.Маркет Плюс.
Настройки на стороне Messaggio
- Создайте аккаунт в Messaggio. Для этого откройте приложение Messaggio для Битрикс24 и в разделе «Главная» нажмите «Создать аккаунт в Messaggio». Введите свои данные и нажмите «Зарегистрироваться». Теперь у вас есть учетная запись в личном кабинете Messaggio.
- Примите условия публичной оферты от лица вашей компании. Для этого в личном кабинете Messaggio нажмите «Продолжить» на закрепленном уведомлении под меню и следуйте подсказкам. Как только ваша заявка будет рассмотрена, можно приступить к регистрации имени отправителя сообщений.
- Зарегистрируйте имя отправителя, указав желаемый канал отправки сообщений.
- SMS — 3-15 дней, в зависимости от сотового оператора
- Viber — 1-5 дней
- WhatsApp — до 10 дней
- VK — 1-3 дня
Обычно проверка заявления о присоединении к оферте занимает не более 1 рабочего дня.
Сроки активации имени отправителя зависят от канала, в котором оно зарегистрировано:
Настройки на стороне Битрикс24
- В Битрикс24, в интерфейсе приложения Messaggio, перейдите в раздел «Настройки». Выберите канал для отправки уведомлений в соответствии с именем отправителя, созданном в личном кабинете Messaggio.
- Укажите код Имени Отправителя для API. Для этого в личном кабинете Messaggio перейдите в меню Имени Отправителя и нажмите «Информация». Скопируйте код и вставьте в соответствующее поле приложения для Битрикс24.
- Укажите логин проекта Messaggio. Найти его можно в личном кабинете Messaggio в разделе «Настройки» — «Проект» — «Детальная информация» — «Настройки API».
Поздравляем, интеграция Messaggio и Битрикс24 завершена!
Отправка сообщений из сделки
Вы можете напомнить клиенту о себе, пригласить на встречу, отправить документы или ссылку на оплату прямо из интерфейса сделки.
- Откройте сделку с клиентом, которому необходимо отправить сообщение. Нажмите «SMS/WhatsApp».
- Введите текст сообщения, выберите файлы, которые хотите прикрепить к сообщению (будут сформированы публичные ссылки), добавьте ссылку на оплату товара, если необходимо. Нажмите «Отправить».
Ваш клиент увидит пуш-уведомление о сообщении на мобильном устройстве. Статус сообщения отобразится в превью сделки.
Отправка сообщений при создании/обновлении задачи
Функцию можно использовать для отправки сообщений на устройства аккаунт-менеджеров, менеджеров по продажам и других сотрудников, чтобы привлечь их внимание задаче и запустить процесс по работе с клиентом.
Чтобы отправлять триггерные уведомления при создании/обновлении задачи, необходимо подготовить шаблоны сообщений.
Создание шаблонов сообщений
Шаблон сообщения — это контент, который вы отправляете получателю. Чтобы приступить к созданию шаблонов сообщений, перейдите в раздел «Шаблоны сообщений», нажмите «Создать шаблон» и следуйте подсказкам в интерфейсе приложения.
- Каждому шаблону назначьте событие, при наступлении которого должно отправиться сообщение. Доступные события — Создание задачи и Обновление задачи.
- Укажите номер телефона получателя и текст сообщения. Чтобы персонализировать сообщение, добавляйте в шаблон переменные. Для этого просто кликните на нужную переменную — они располагаются под полем для текста шаблона.
- Нажмите «Сохранить». Статус ✓ означает, что шаблон активен и будет отправлен, как только произойдет событие.
Список доступных переменных:
Идентификатор задачи — [task.id]
Название задачи — [task.title]
Описание задачи — [task.description]
Приоритет задачи — [task.priority]
Плановое начало — [task.start_date_plan]
Плановое завершение — [task.end_date_plan]
Группа — [task.group_name]
Затраченное время — [task.time_estimate]
Крайний срок — [task.deadline]
Ответственный — [task.responsible.name]
Фамилия ответственного — [task.responsible.last_name]
Имя ответственного — [task.responsible.first_name]
Email ответственного — [task.responsible.email]
Для вашего удобства мы уже подготовили несколько шаблонов сообщений. Чтобы ими воспользоваться, нажмите «Редактировать» возле выбранного шаблона и настройте его под себя.
Чтобы сообщения отправлялись, удостоверьтесь, что имя отправителя активировано. Для этого перейдите в личный кабинет Messaggio, раздел «Отправители». Возле имени должен отображаться статус ACTIVE.
Отправка сообщения клиенту в What'sApp
Для отправки сообщений через What'sApp нужно согласовать заранее шаблоны через Ваш кабинет на платформе Messaggio.
Каждый шаблон имеет уникальное название, которое используется для отправки сообщений. Алгоритм действий для уведомления клиентов или администраторов с помощью What'sApp сообщений следующий:
wa-template::instructions_1::ru
переменная 1
переменная 2
История отправки
Лог отправленных сообщений вы можете посмотреть в разделе «История отправки». Данные отображаются за последние 7 дней. Статистику за больший период можно посмотреть в личном кабинете Messaggio, в разделе «Статистика».