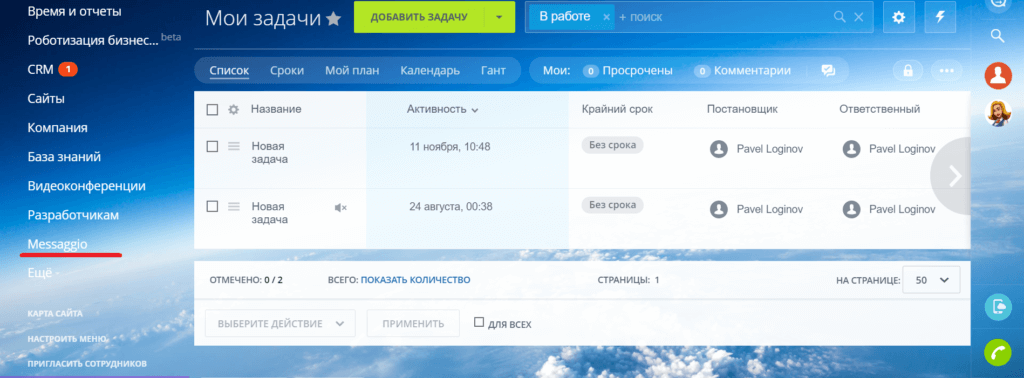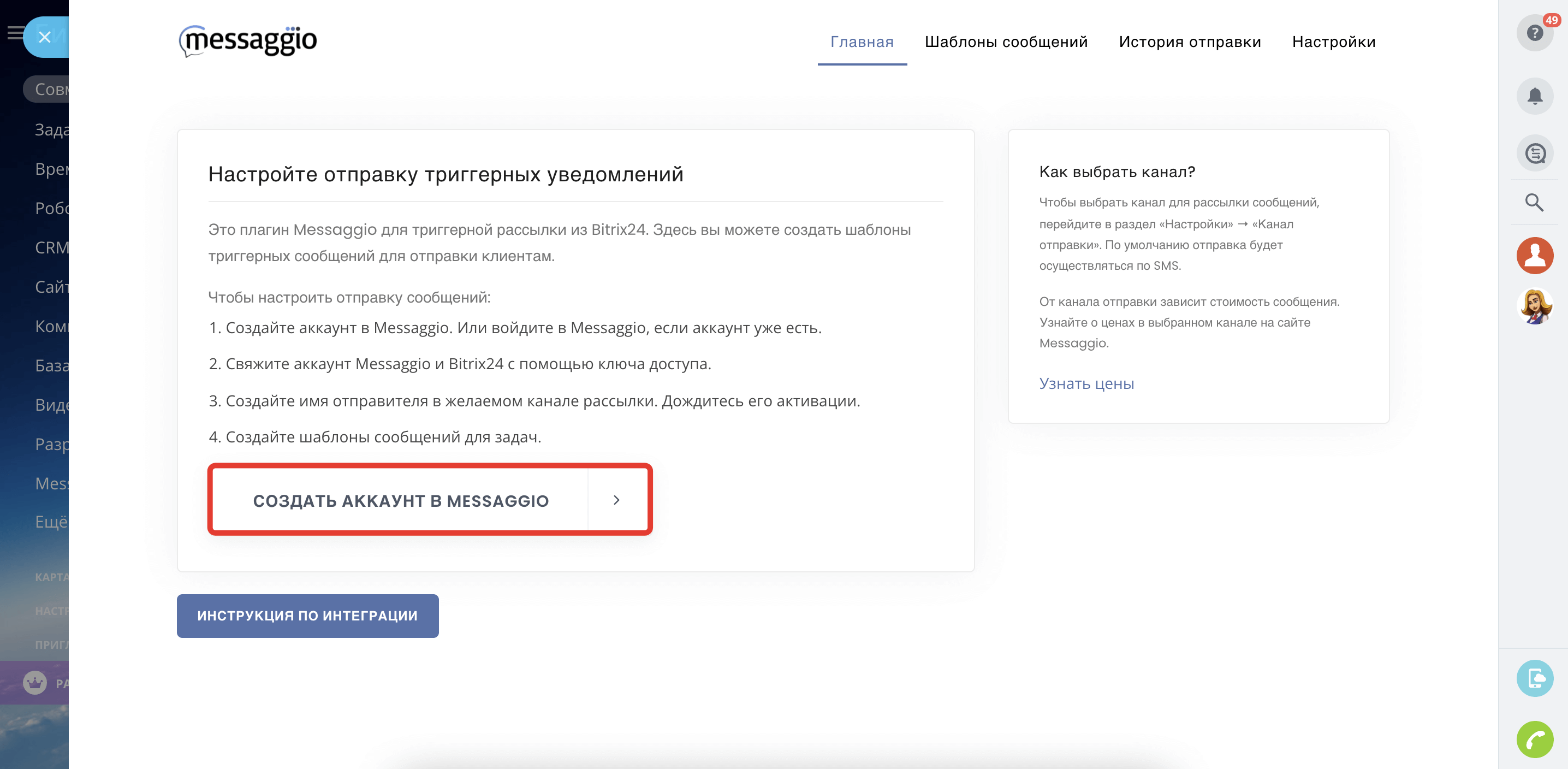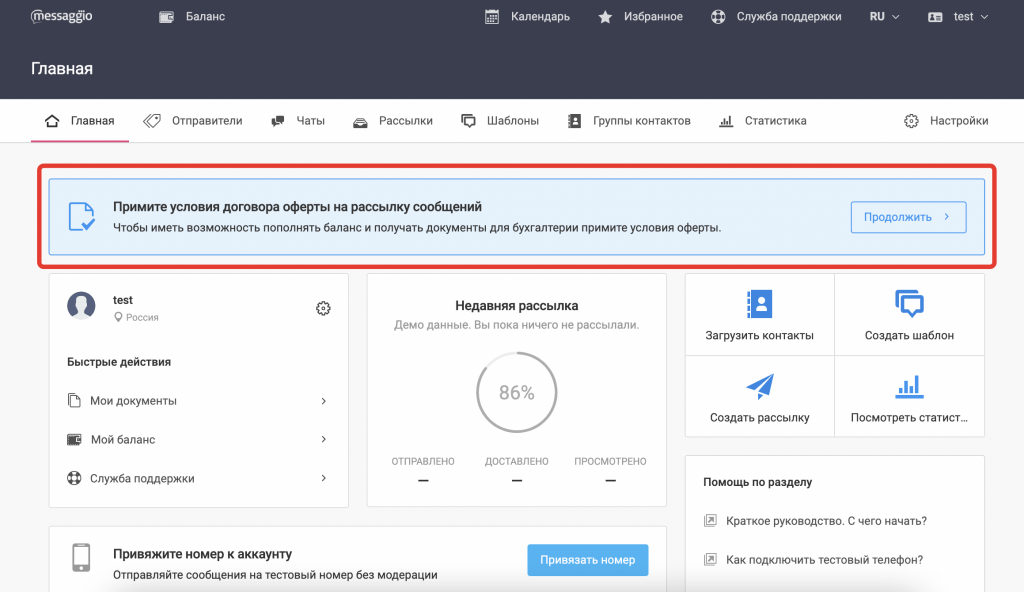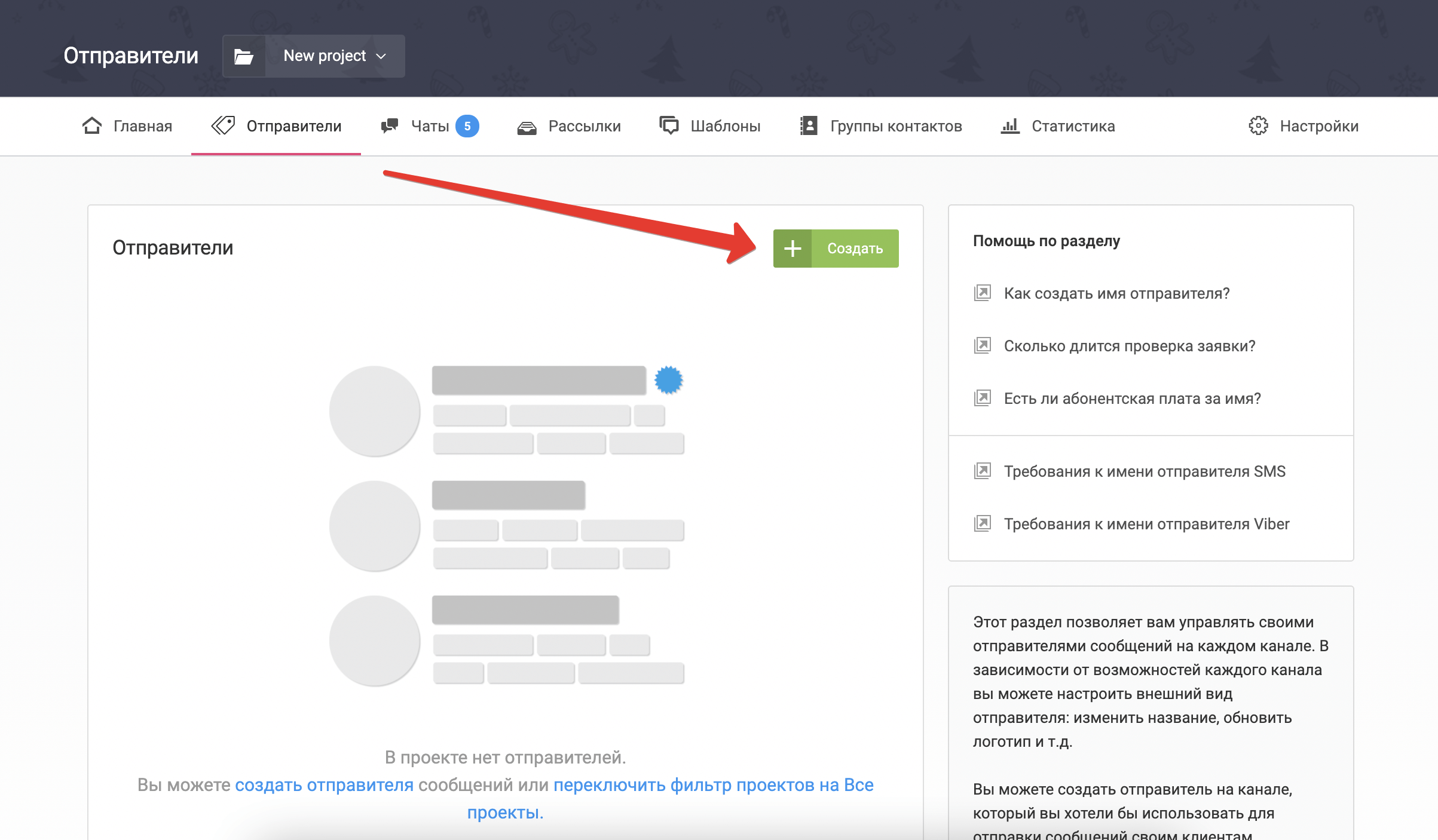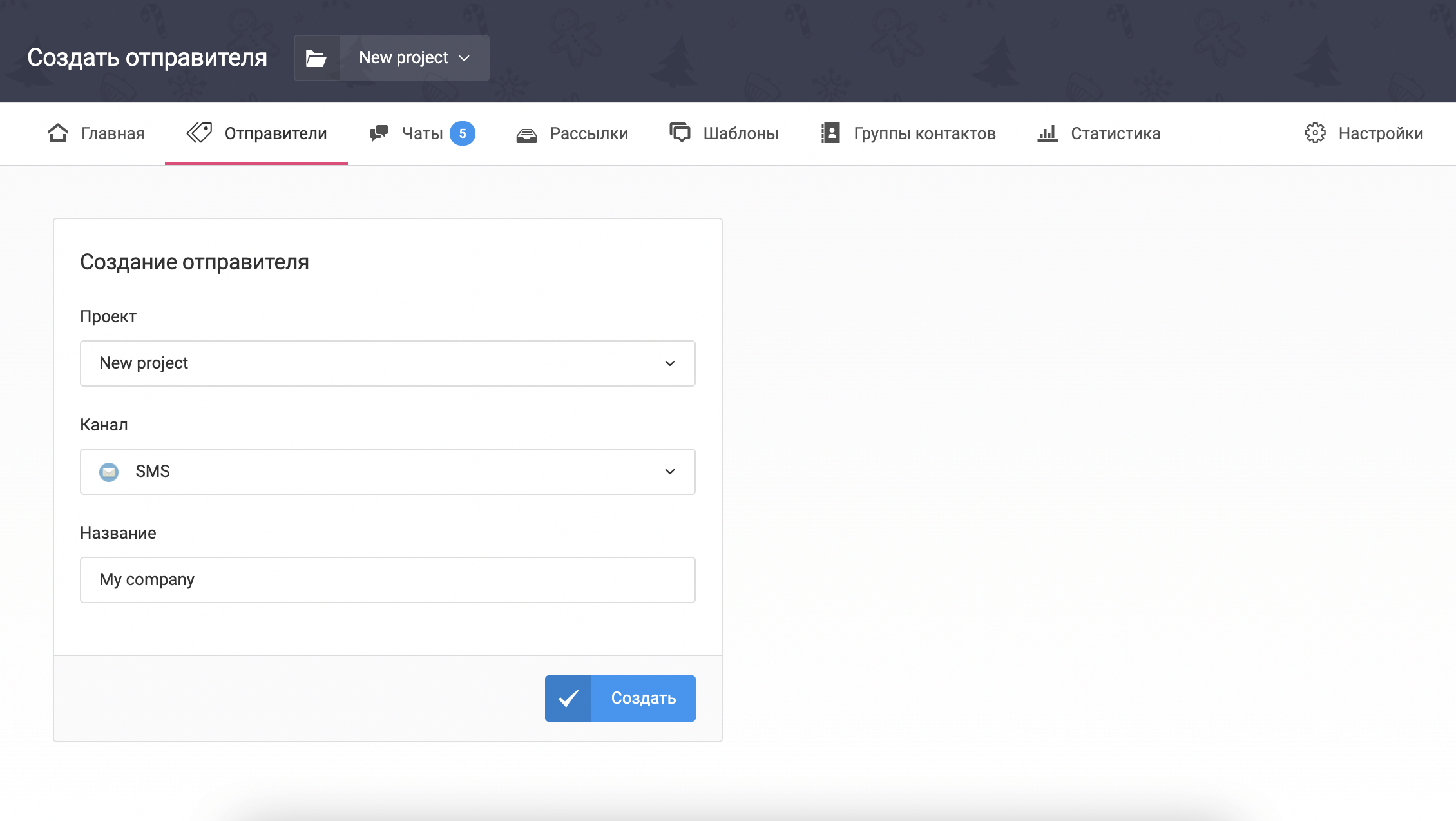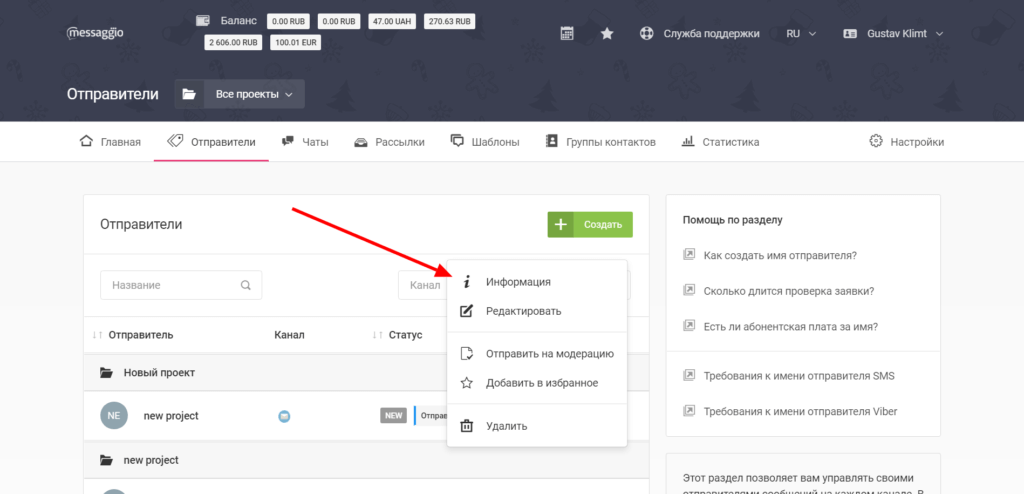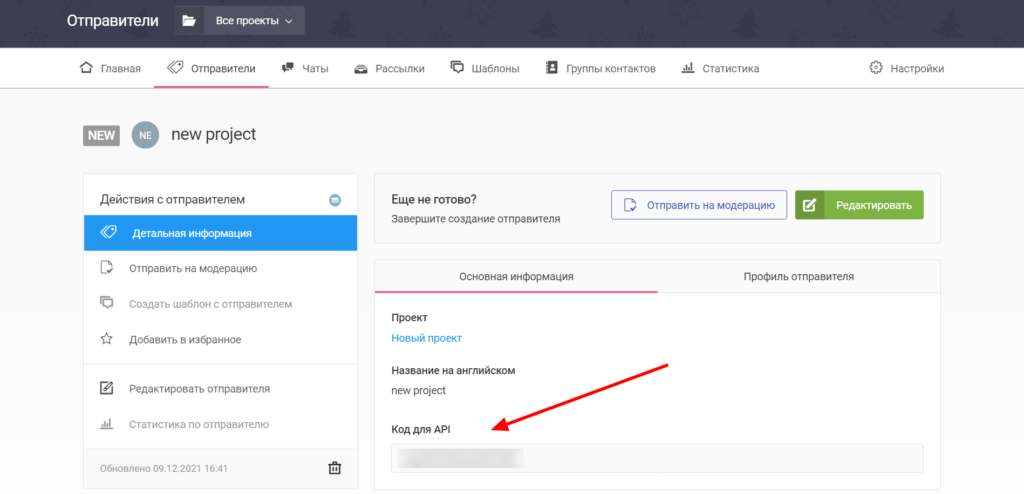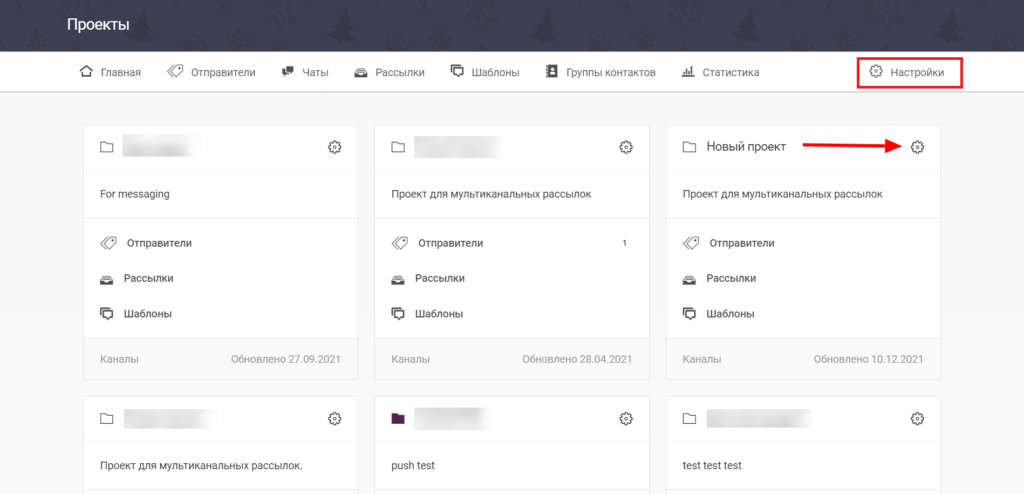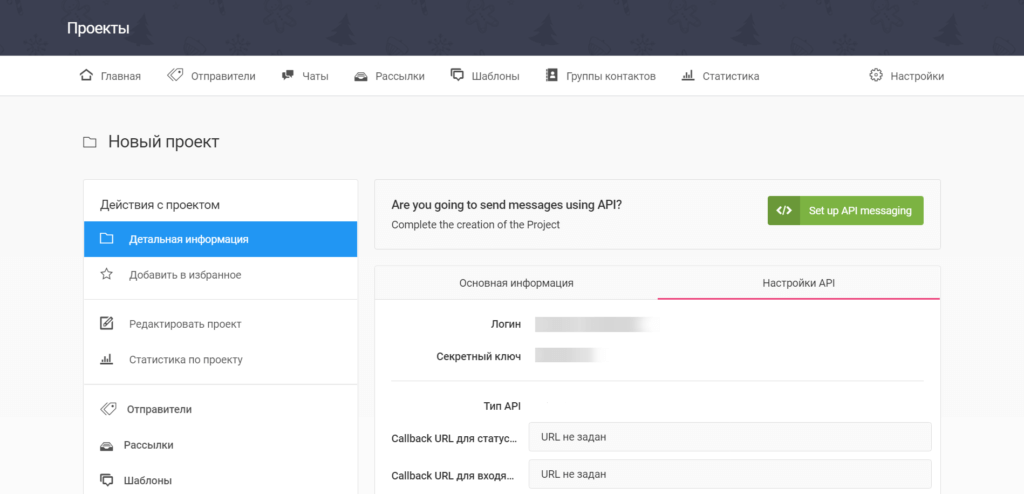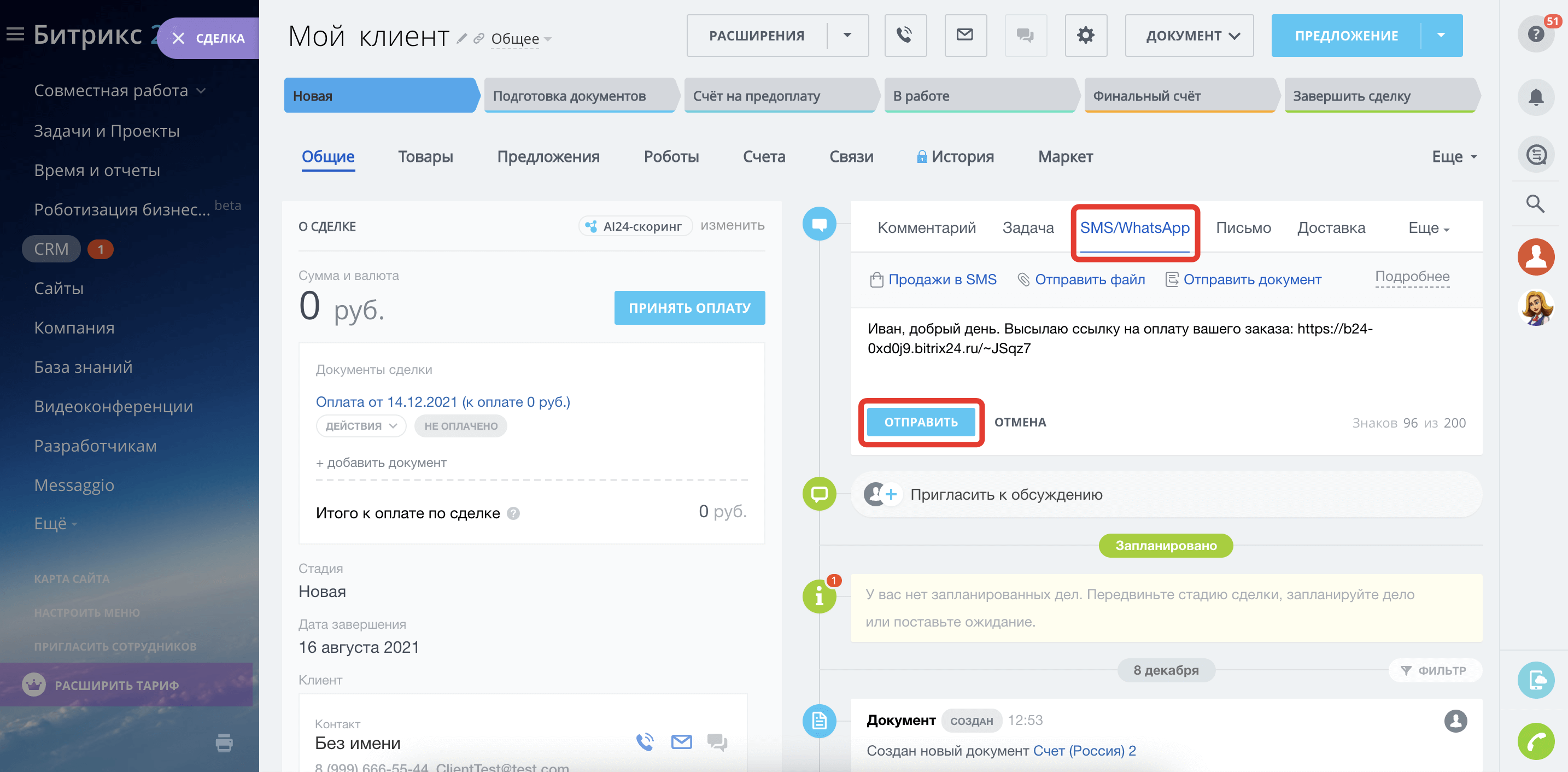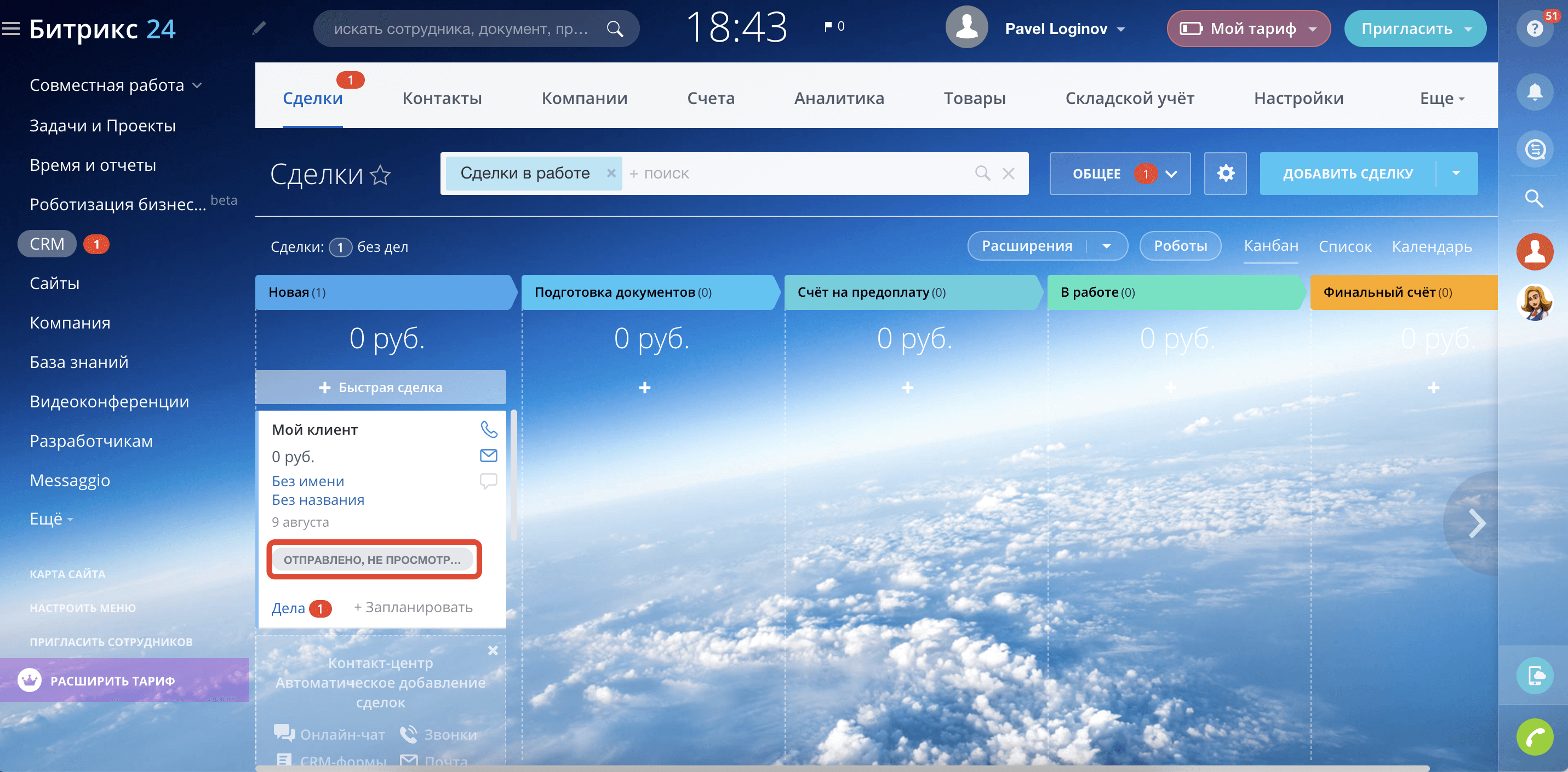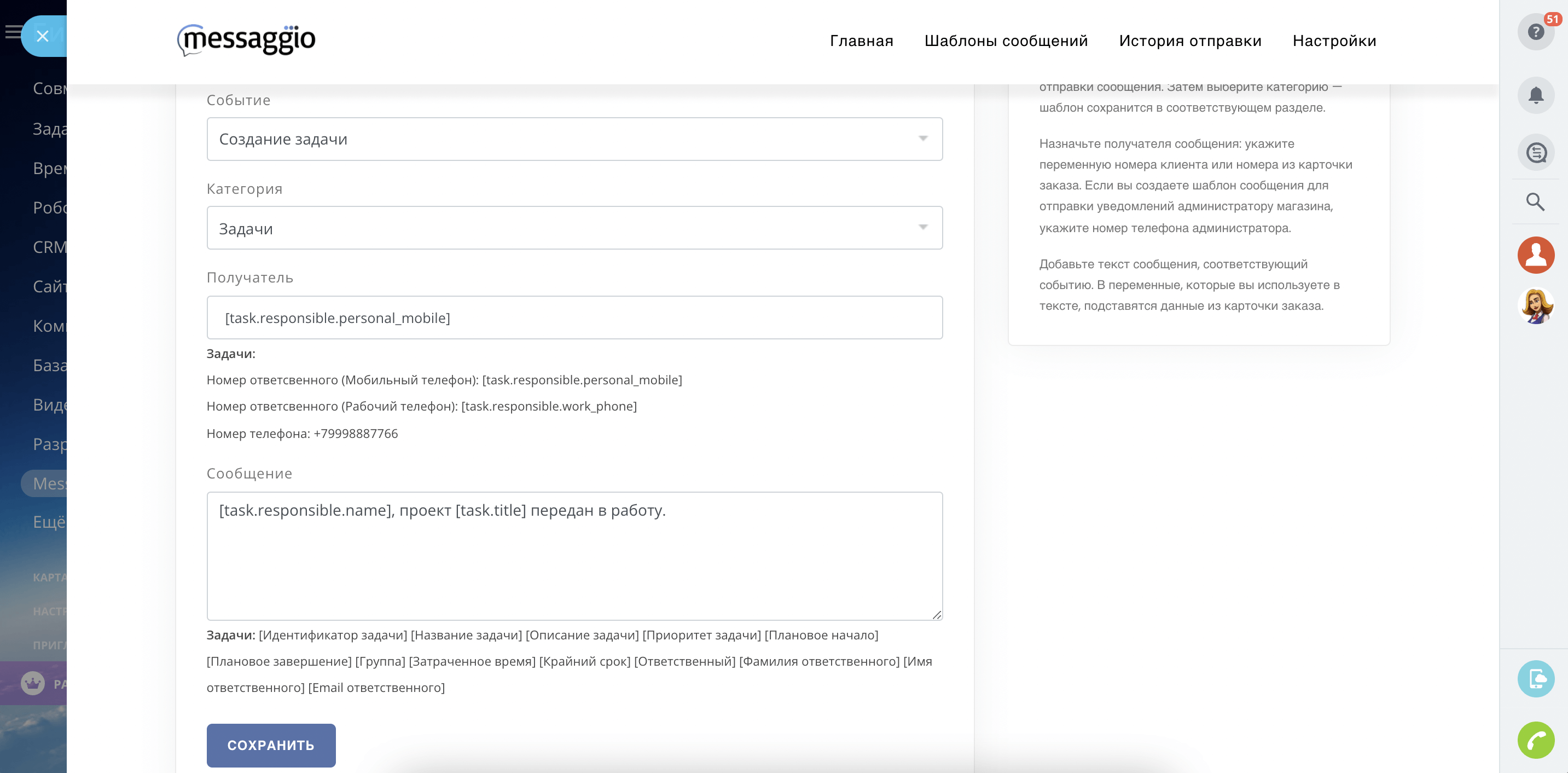Інтеграція з Бітрікс24
У цьому гайді розповімо, як інтегрувати програму Messaggio для розсилки SMS у вашу систему на Бітрікс24.
Інтеграція Messaggio та Бітрікс24
Щоб настроїти надсилання повідомлень, необхідно зв'язати обліковий запис Messaggio та Бітрікс24.
Встановлення додатку Messaggio
Встановіть додаток Messaggio у ваш Бітрікс24. Для цього в Бітрікс24 перейдіть до розділу «Програми» — «Маркет» — «SMS» і в пошуку наберіть «Messaggio». Біля іконки Messaggio натисніть «Переглянути» – «Встановити». Messaggio з'явиться у списку сервісів у бічній панелі Бітрікс24.
Залежно від тарифу вашого Бітрікс24, ви можете використовувати від 2-х до 10 безкоштовних інтеграційних додатків з каталогу Бітрікс24.Маркет. Якщо ваш ліміт додатків вичерпано, ви можете видалити частину безкоштовних додатків, які вже не використовуєте, і замість них встановити нові. Або підключіть підписку Бітрікс24.Маркет Плюс.
Налаштування на стороні Messaggio
- Створіть акаунт у Messaggio. Для цього відкрийте додаток Messaggio для Бітрікс24 і в розділі «Головна» натисніть «Створити акаунт Messaggio». Введіть свої дані та натисніть «Зареєструватися». Тепер у вас є обліковий запис в особистому кабінеті Messaggio.
- Прийміть умови публічної оферти від імені вашої компанії. Для цього в особистому кабінеті Messaggio натисніть «Продовжити» на закріпленому повідомленні під меню та дотримуйтесь підказок. Як тільки ваша заявка буде розглянута, можна розпочати реєстрацію імені відправника повідомлень.
- Зареєструйте ім'я відправника, вказавши бажаний канал надсилання повідомлень.
Зазвичай перевірка заяви про приєднання до оферти займає трохи більше 1 робочого дня.
Терміни активації імені відправника залежать від каналу, в якому воно зареєстровано:
- SMS — 3-15 днів, в залежності від стільникового оператора
- Viber — 1-5 днів
- WhatsApp — до 10 днів
Налаштування на стороні Бітрікс24
- У Бітрікс24, в інтерфейсі додатку Messaggio, перейдіть до розділу «Налаштування». Виберіть канал для відправки повідомлень відповідно до імені відправника, створеного в особистому кабінеті Messaggio.
- Вкажіть код Ім'я Відправника для API. Для цього в особистому кабінеті Messaggio перейдіть в меню Ім'я Відправника та натисніть «Інформація». Скопіюйте код та вставте у відповідне поле додатку для Бітрікс24.
- Вкажіть логін проекту Messaggio. Знайти його можна в особистому кабінеті Messaggio у розділі «Налаштування» — «Проект» — «Детальна інформація» — «Налаштування API».
Вітаємо, інтеграція Messaggio та Бітрікс24 завершена!
Надсилання повідомлень з угоди
Ви можете нагадати клієнтові про себе, запросити на зустріч, відправити документи або посилання на оплату безпосередньо з інтерфейсу угоди.
- Відкрийте угоду з клієнтом, якому потрібно надіслати повідомлення. Натисніть SMS/WhatsApp.
- Введіть текст повідомлення, виберіть файли, які хочете прикріпити до повідомлення (будуть сформовані публічні посилання), додайте посилання на оплату товару, якщо потрібно. Натисніть «Надіслати».
Ваш клієнт побачить пуш-повідомлення про повідомлення на мобільному пристрої. Статус повідомлення відобразиться в прев'ю угоди.
Надсилання повідомлень під час створення/оновлення завдання
Функцію можна використовувати для відправки повідомлень на пристрої акаунт-менеджерів, менеджерів з продажу та інших співробітників, щоб привернути їхню увагу до завдання та запустити процес роботи з клієнтом.
Щоб надсилати тригерні повідомлення під час створення/оновлення завдання, необхідно підготувати шаблони повідомлень.
Створення шаблонів повідомлень
Шаблон повідомлення – це контент, який ви надсилаєте одержувачу. Щоб розпочати створення шаблонів повідомлень, перейдіть до розділу «Шаблони повідомлень», натисніть «Створити шаблон» і дотримуйтесь підказок в інтерфейсі додатку.
- Кожному шаблону призначте подію, після якої має надіслати повідомлення. Доступні події – Створення завдання та Оновлення завдання.
- Вкажіть номер телефону одержувача та текст повідомлення. Щоб персоналізувати повідомлення, додайте до шаблону змінні. Для цього просто натисніть на потрібну змінну - вони розташовуються під полем для тексту шаблону.
- Натисніть «Зберегти». Статус ✓ означає, що шаблон активний і буде надіслано, як тільки станеться подія.
Список доступных переменных:
Ідентифікатор завдання — [task.id]
Назва завдання — [task.title]
Опис завдання — [task.description]
Пріоритет завдання — [task.priority]
Плановий початок — [task.start_date_plan]
Планове завершення — [task.end_date_plan]
Група — [task.group_name]
Витрачений час — [task.time_estimate]
Крайній строк — [task.deadline]
Відповідальний — [task.responsible.name]
Прізвище відповідального — [task.responsible.last_name]
Ім'я відповідального — [task.responsible.first_name]
Email відповідального — [task.responsible.email]
Для вашої зручності ми вже підготували кілька шаблонів повідомлень. Щоб скористатися ними, натисніть «Редагувати» біля вибраного шаблону та налаштуйте його під себе.
Щоб повідомлення відправлялись, переконайтеся, що ім'я відправника активовано. Для цього перейдіть до власного кабінету Messaggio, розділ «Відправники». Біля імені має відображатися статус ACTIVE.
Історія відправки
Лог надісланих повідомлень ви можете переглянути у розділі «Історія відправки». Дані відображаються протягом останніх 7 днів. Статистику за більший період можна переглянути в особистому кабінеті Messaggio, розділ «Статистика».