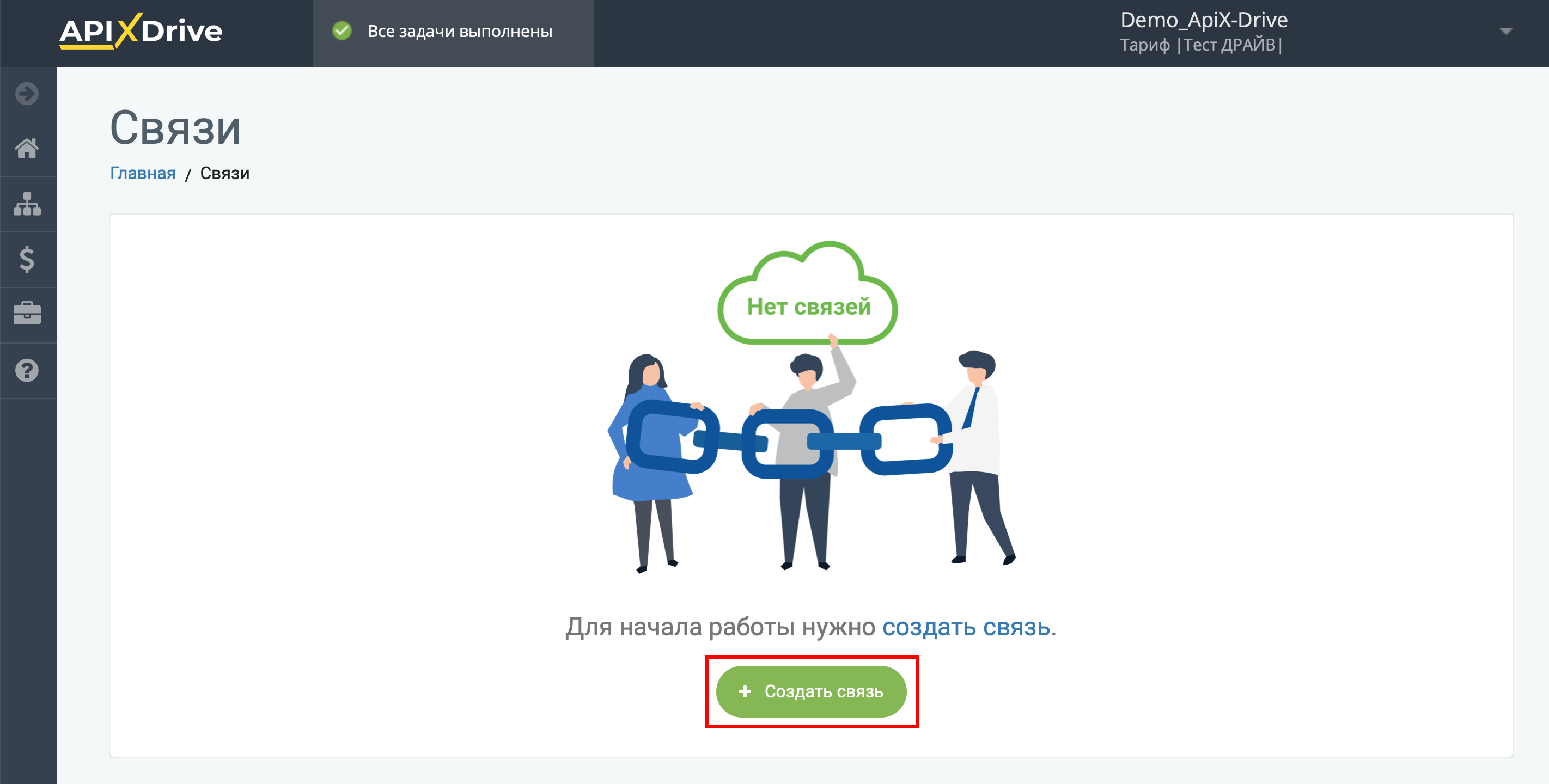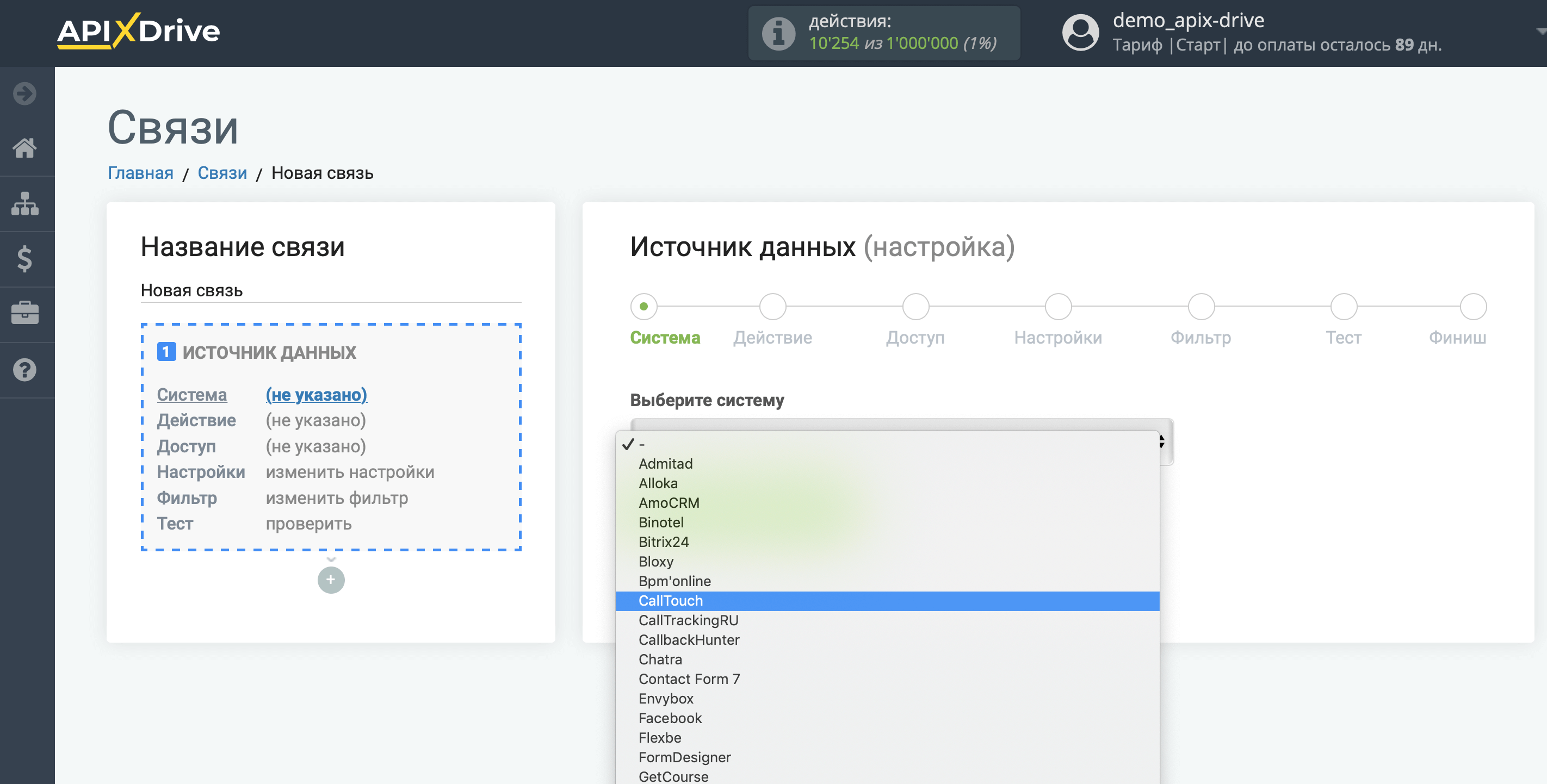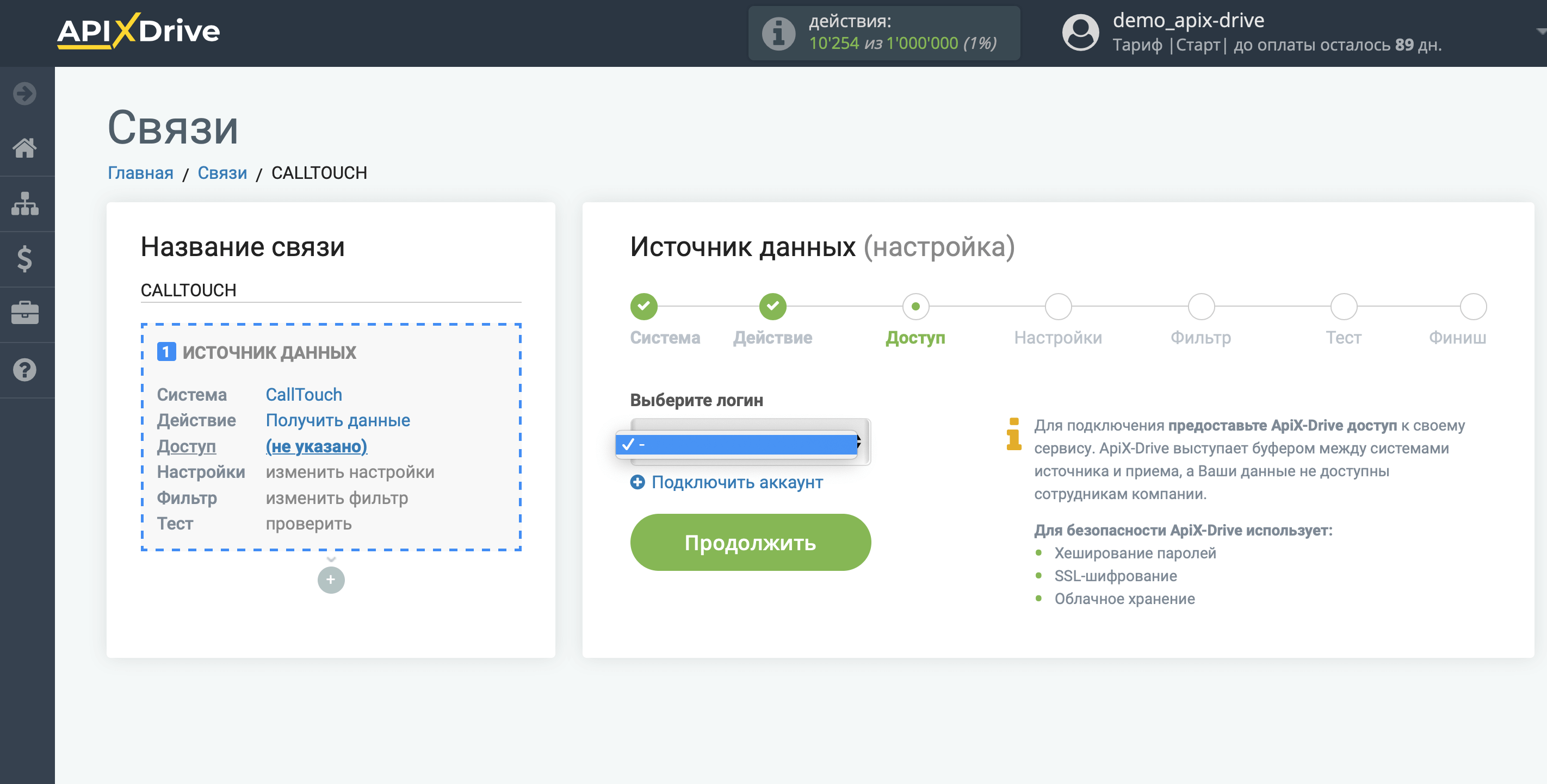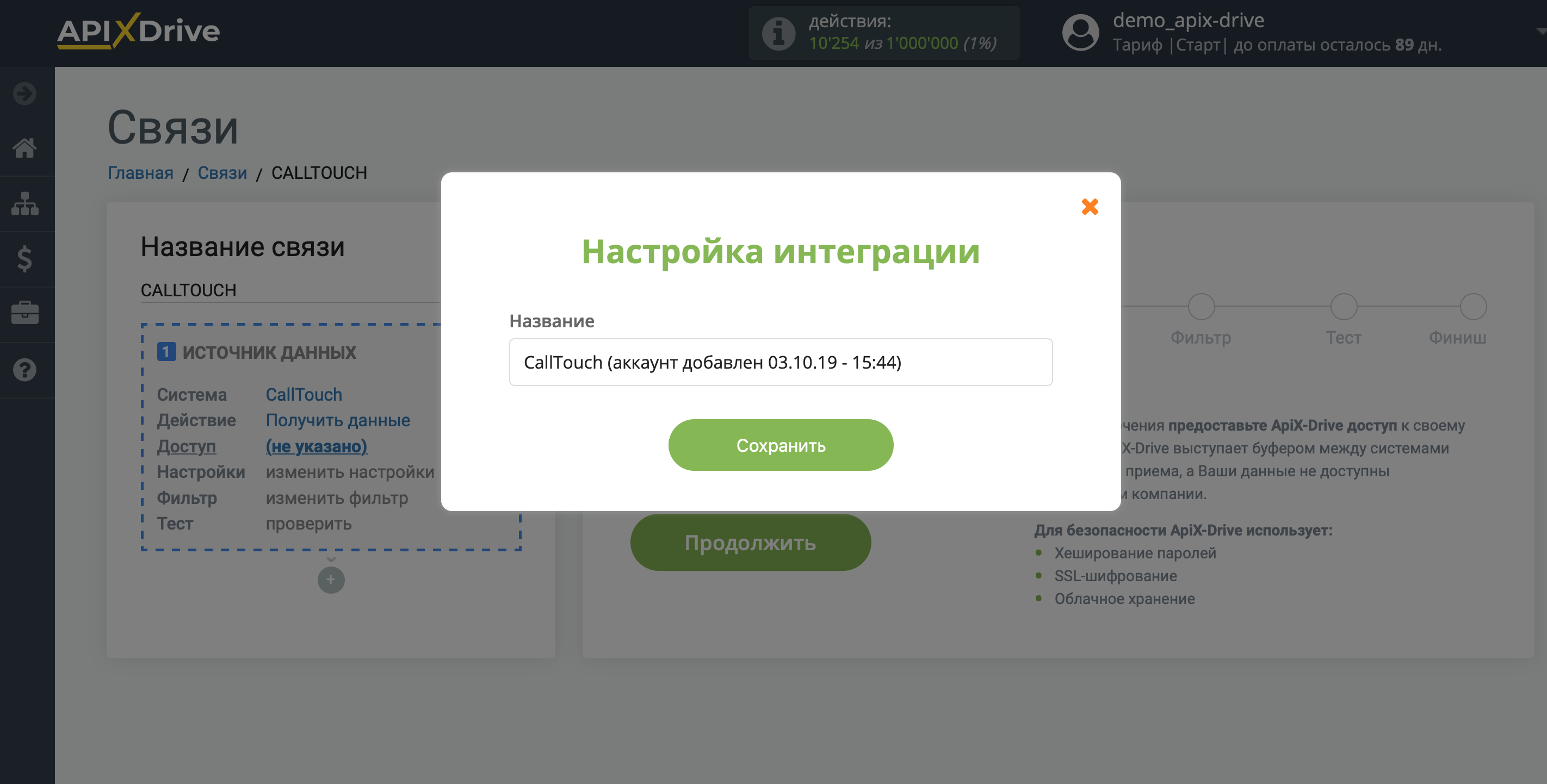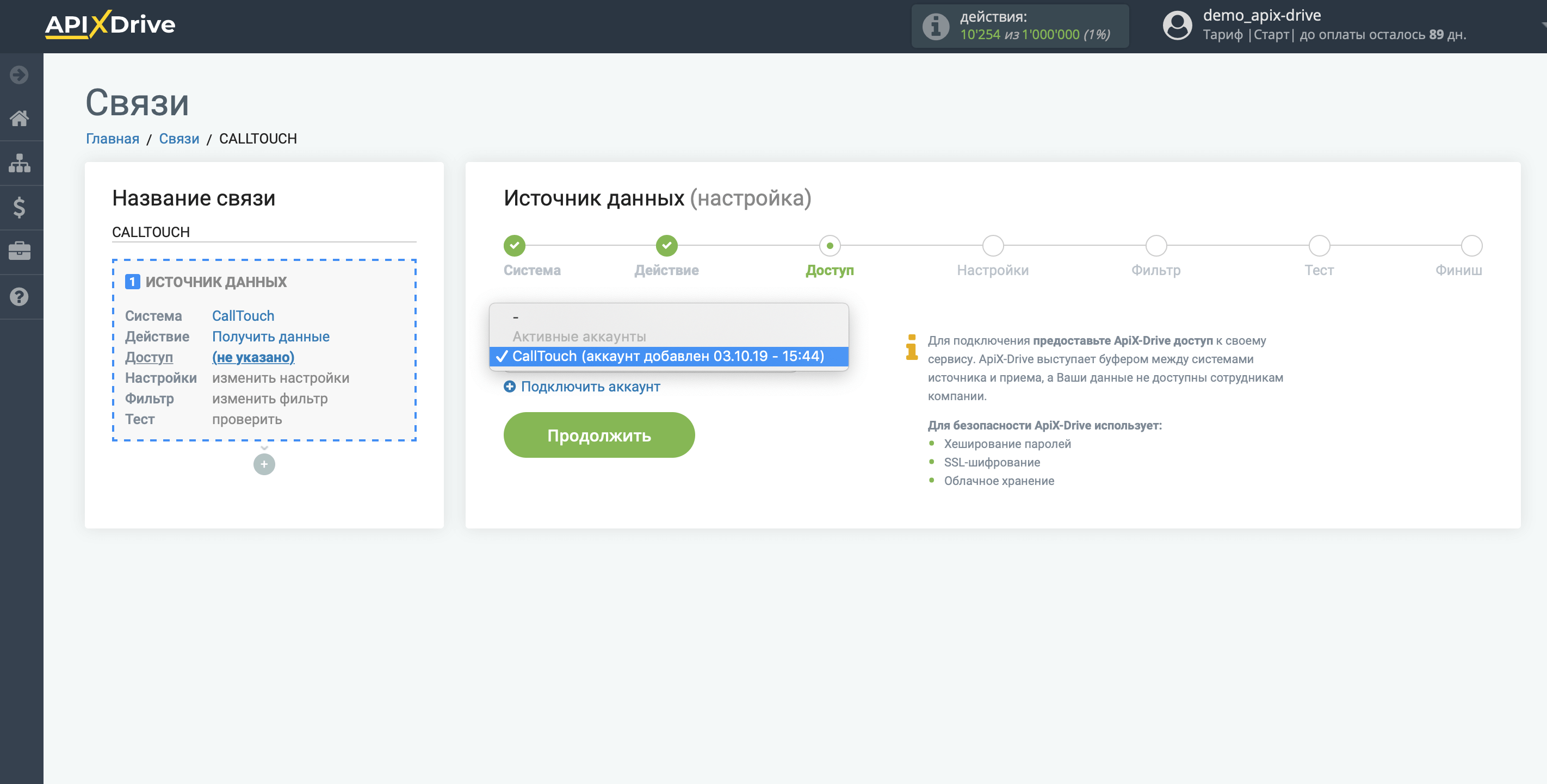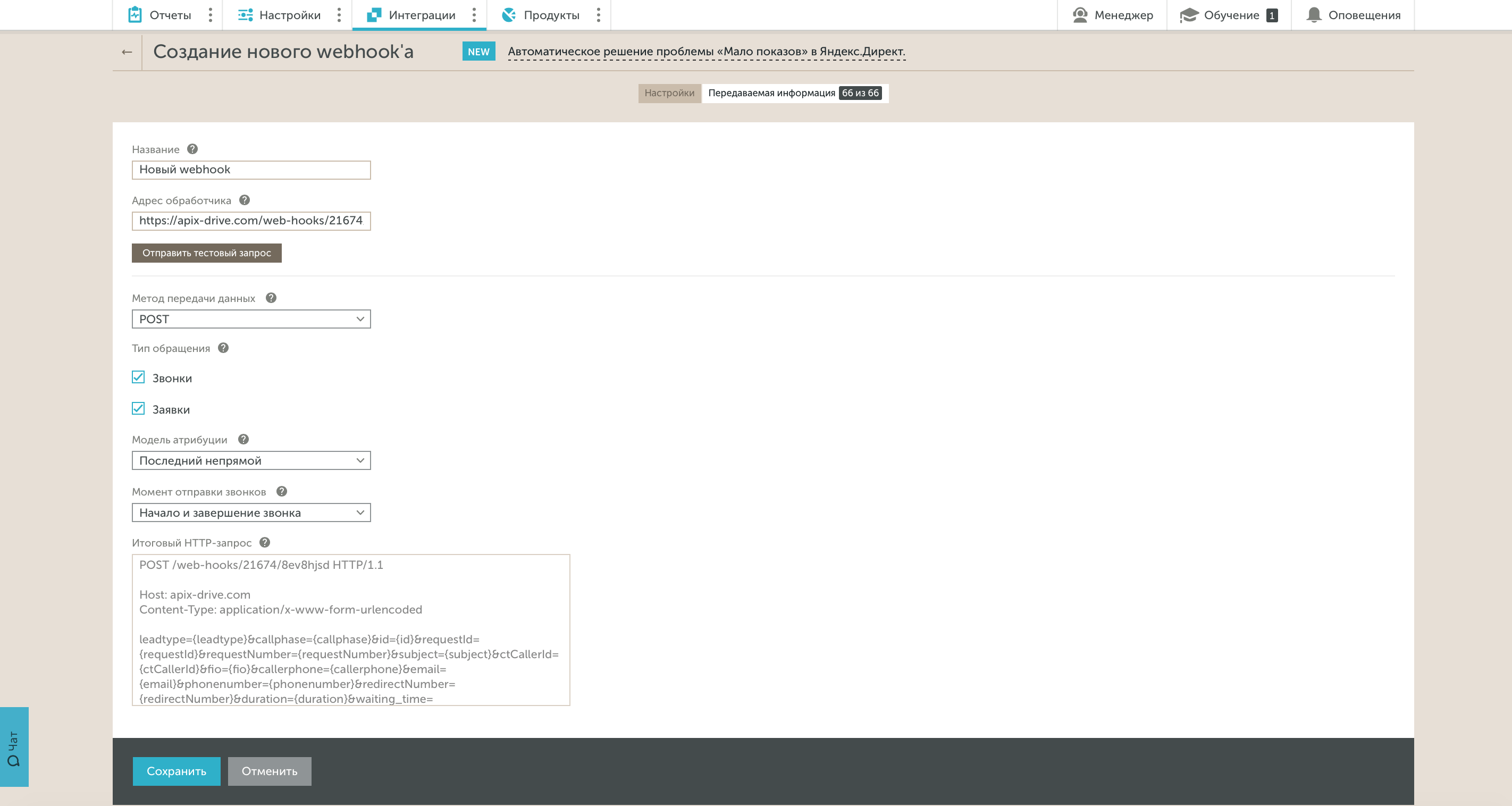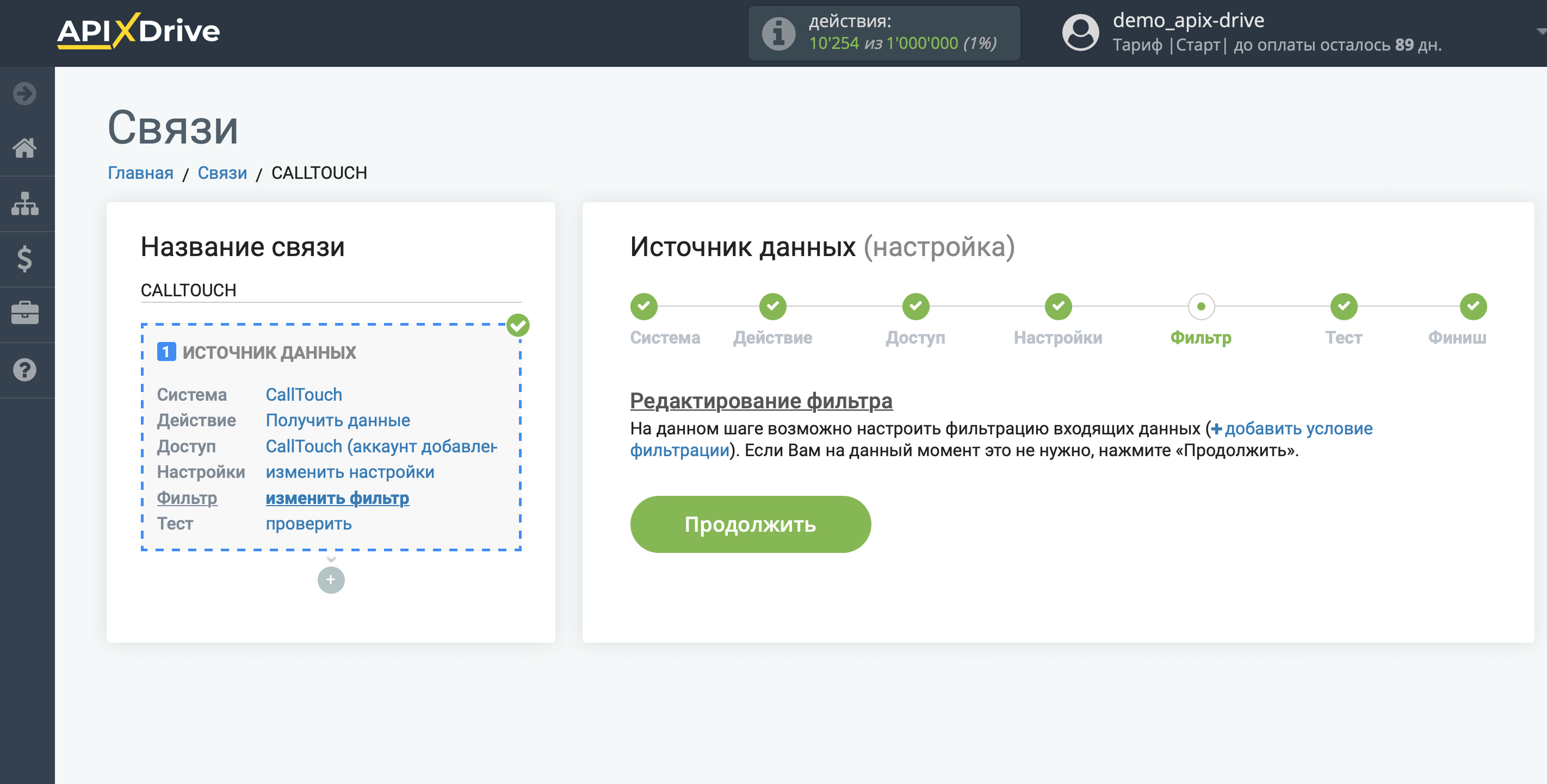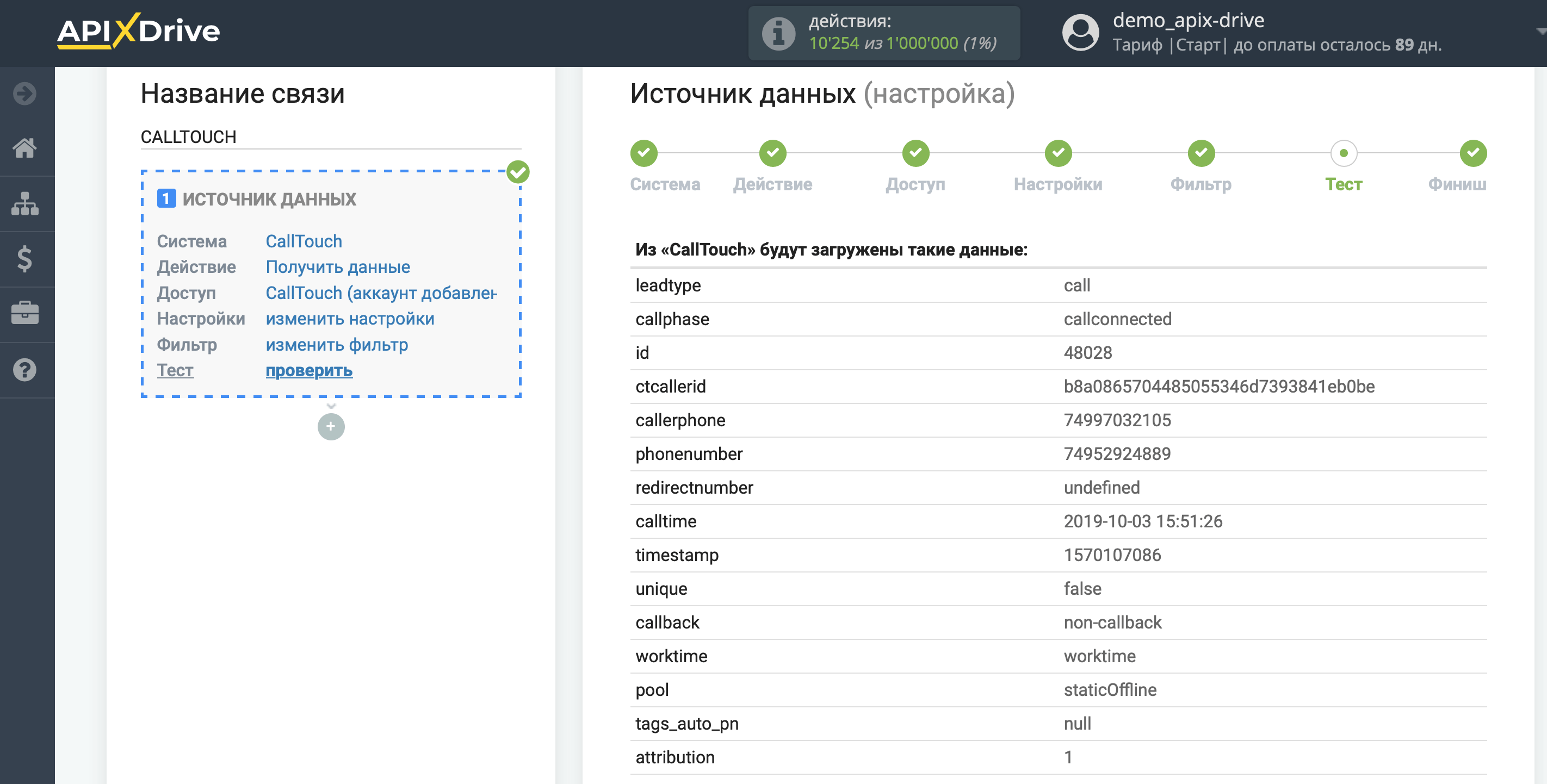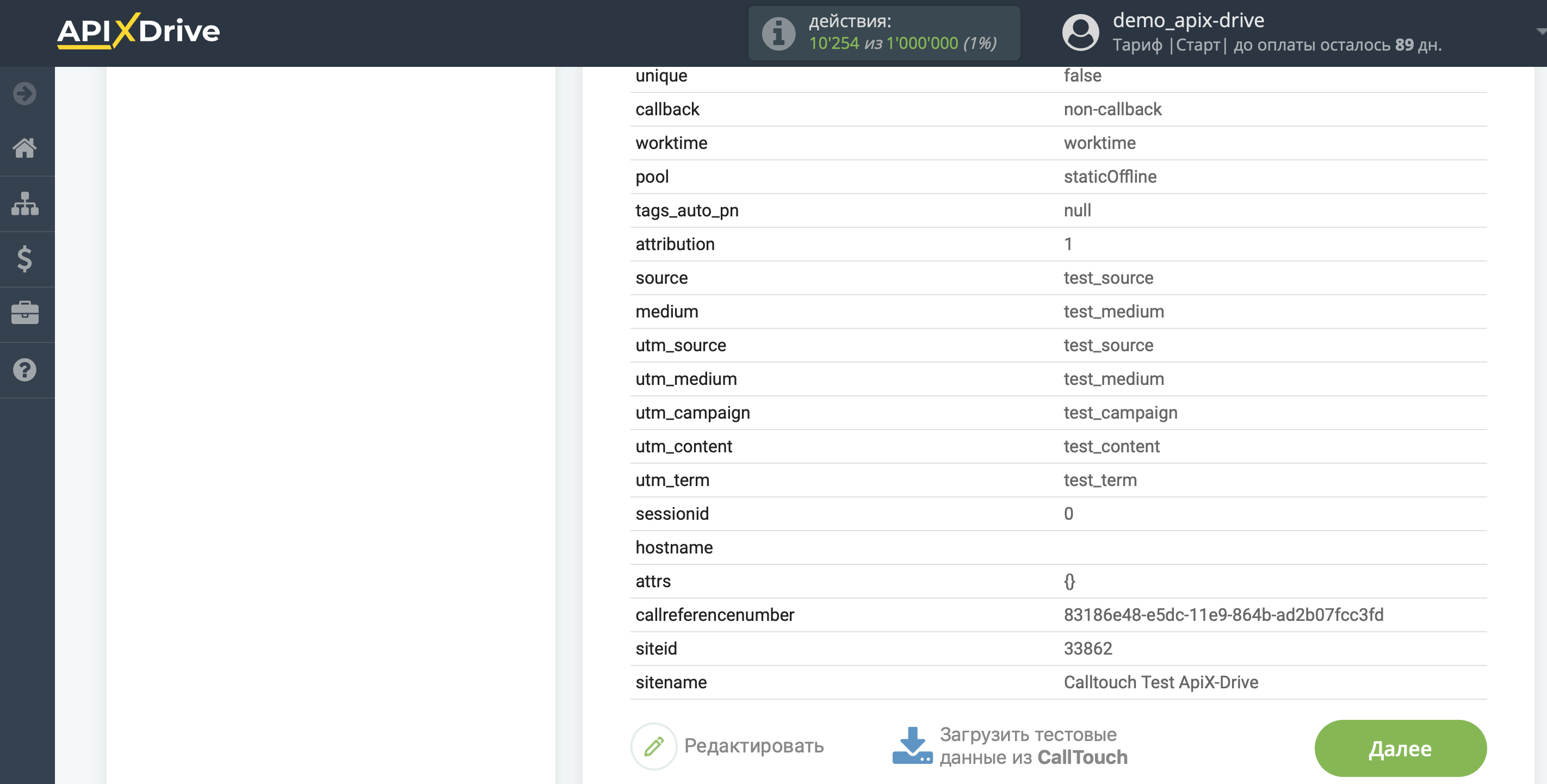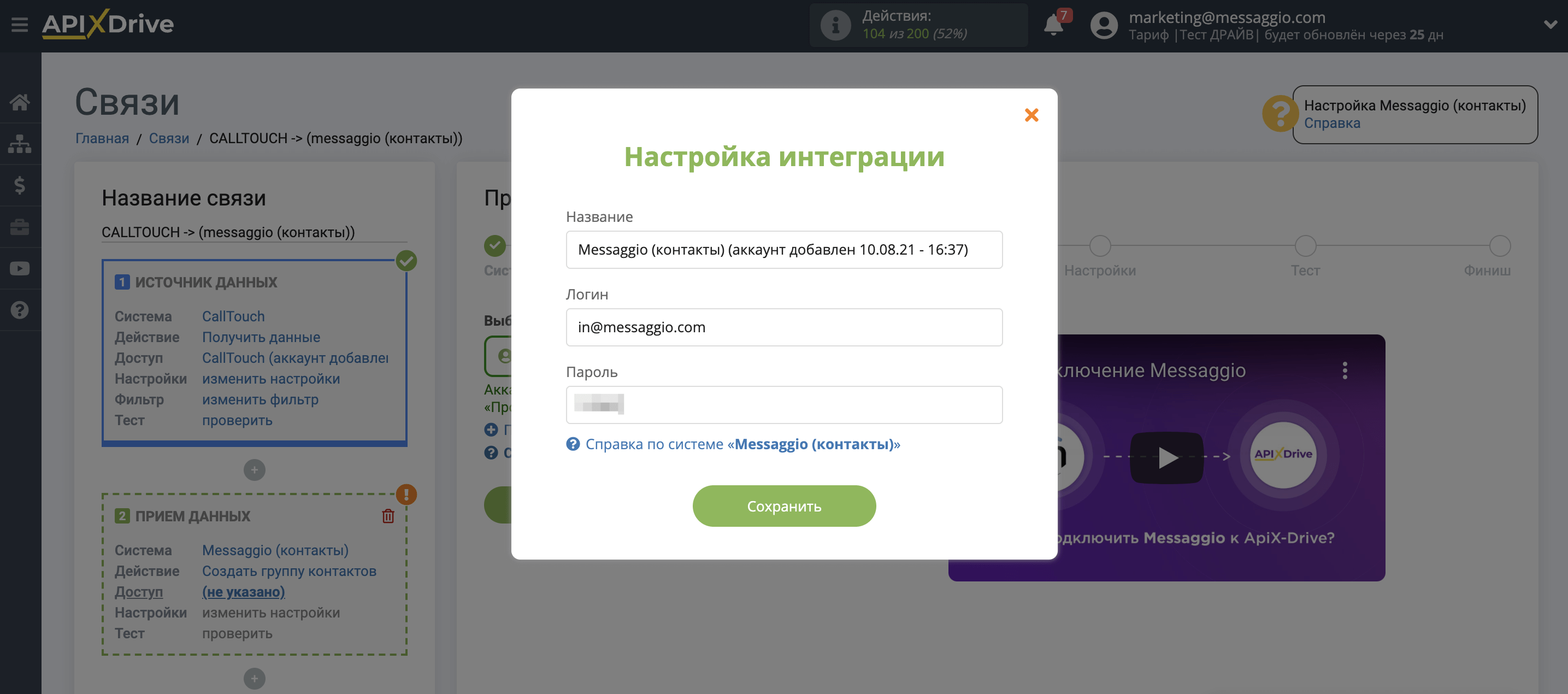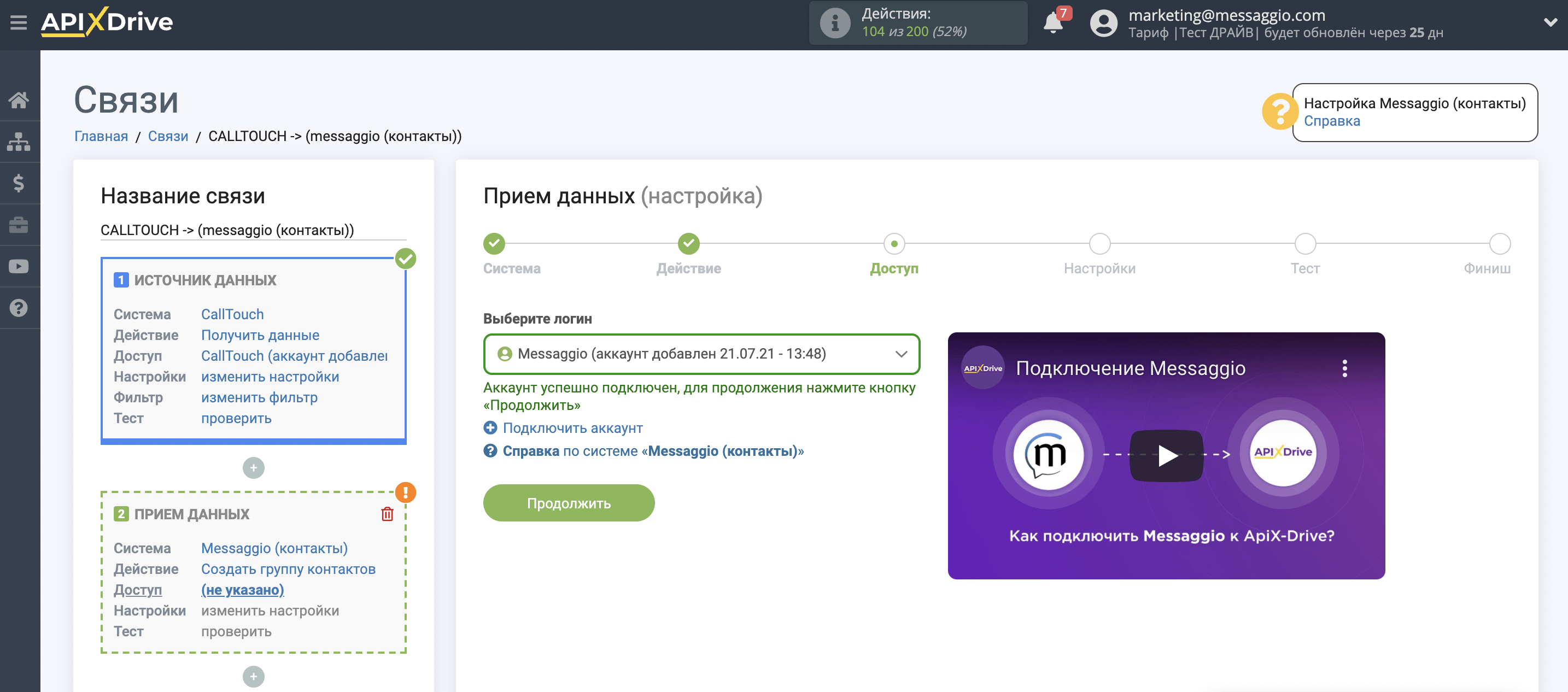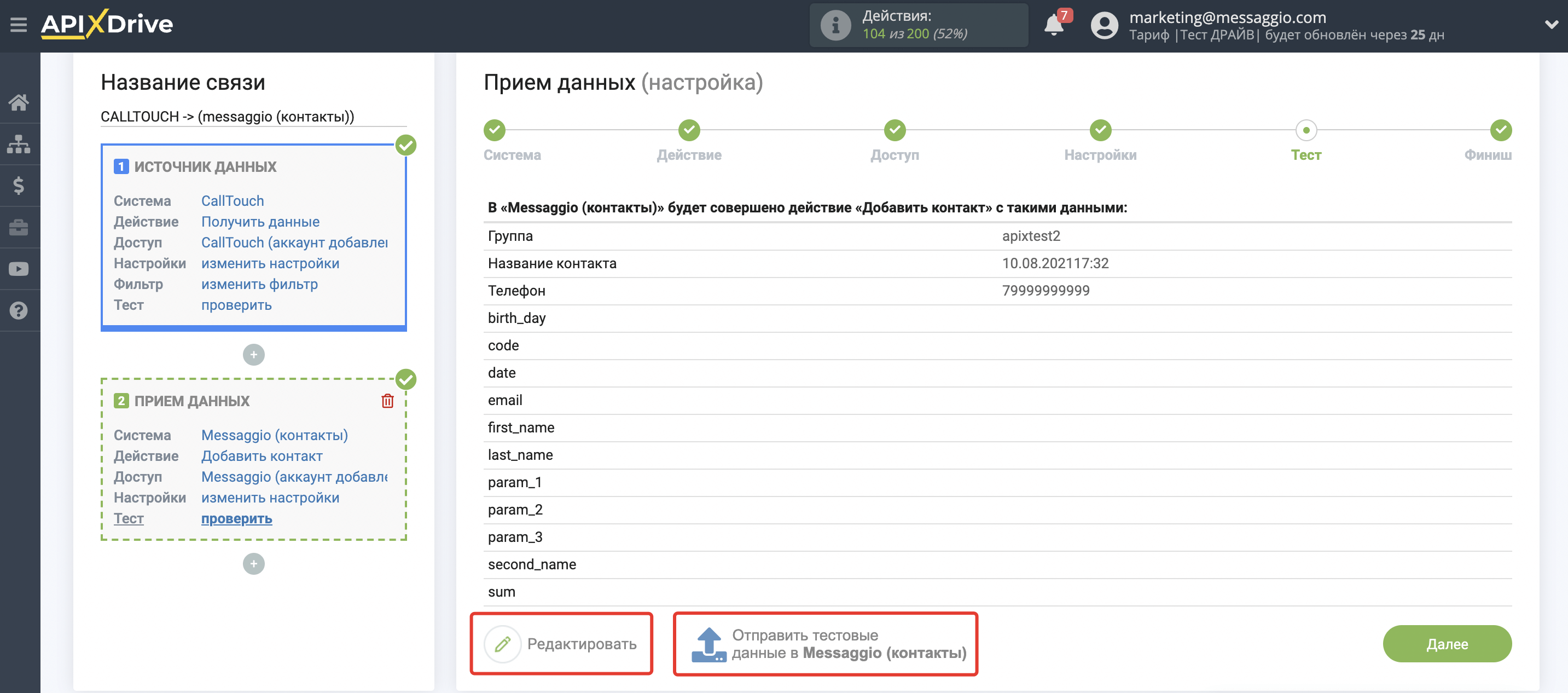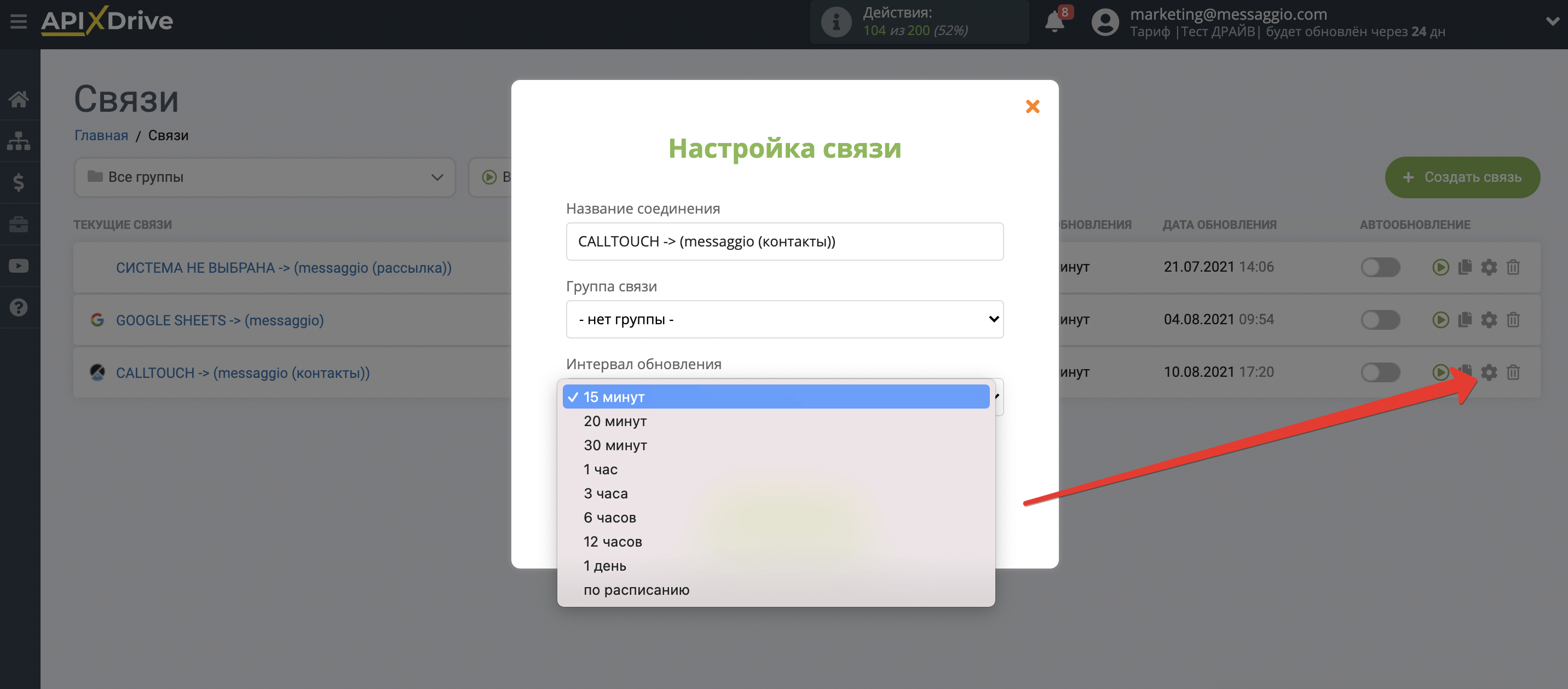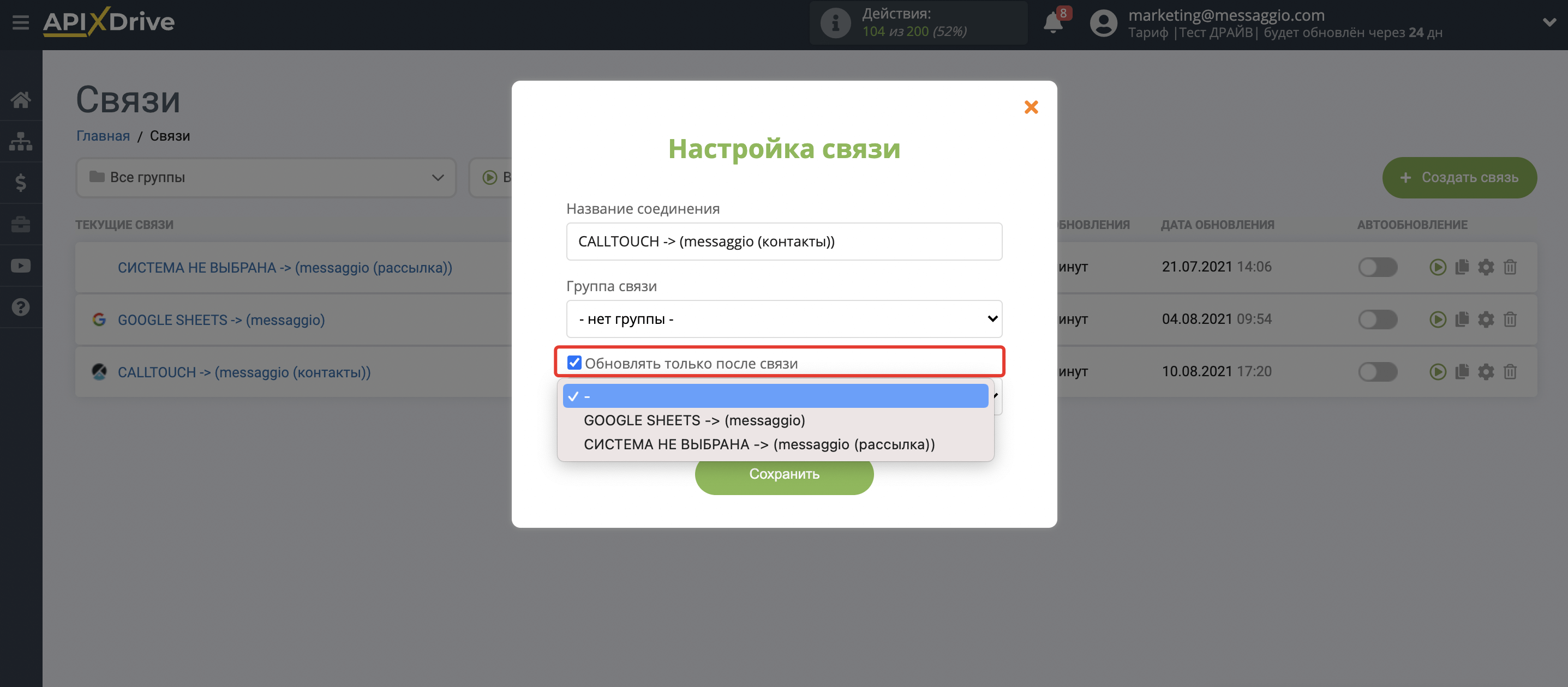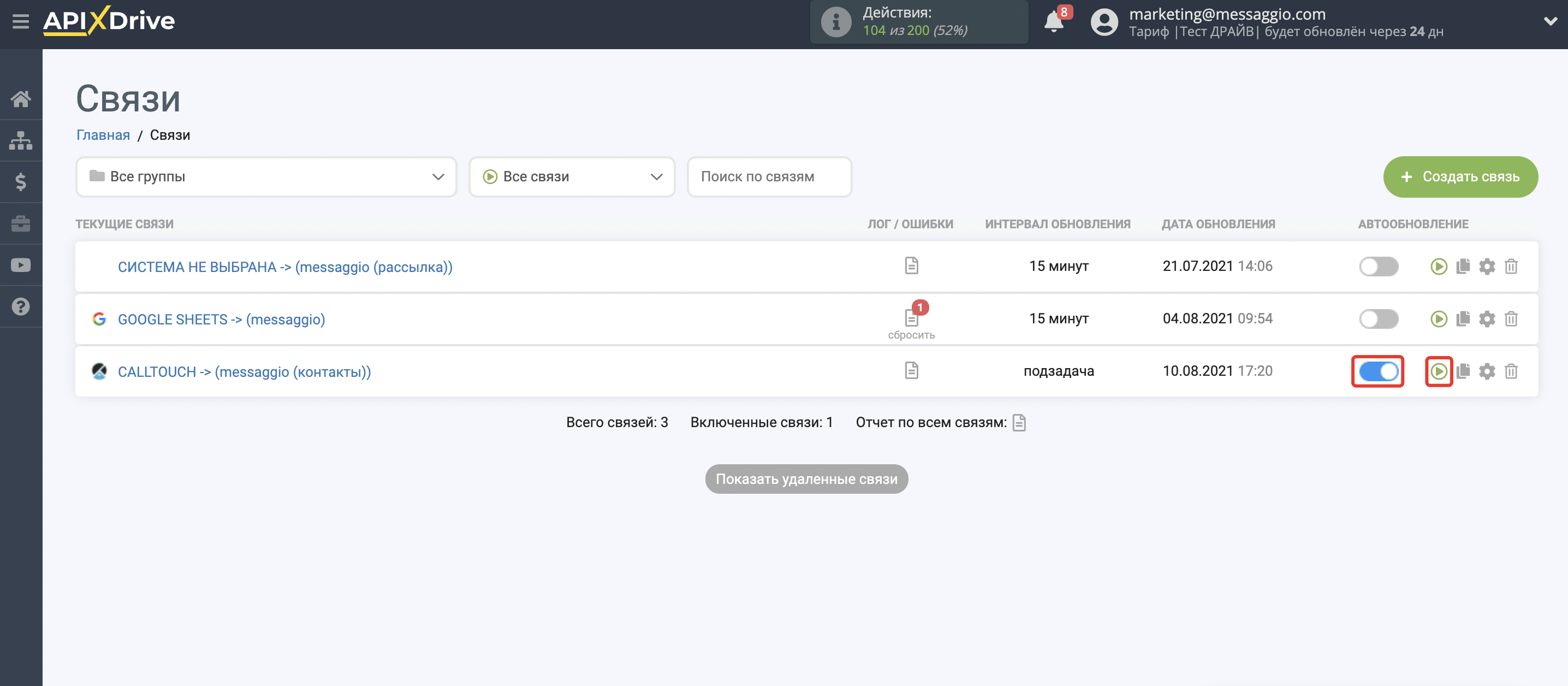Інтеграція Messaggio і CallTouch дозволяє робити розсилки конактам, які фіксуються системою коллтрекінгу. Інтеграцію можна налаштувати через онлайн коннектор ApiX-Drive. Для цього необхідно налаштувати зв'язок між як джерелом даних — CallTouch і приймачем даних — Messaggio.
У цій Інструкції розповідаємо, як з контактів, зафіксованих в CallTouch, автоматично створювати в Messaggio
списки контактів для розсилки.
Як створити Зв'язок Messaggio і CallTouch
На головній сторінці програми ApiX-Drive натисніть «Створити зв'язок». Ви потрапите в розділ Налаштування джерела і прийому даних.
Як налаштувати джерело даних
Виберіть систему CallTouch як джерело даних зі спадного списку. Натисніть «Продовжити».
Вкажіть дію, на яке буде спрацьовувати робот. Дія в CallTouch називається «Отримати дані».
Натисніть «Продовжити».
Виберіть аккаунт CallTouch, з якого буде відбуватися вивантаження даних. Якщо немає підключених логінів до системи, клікніть «Підключити аккаунт».
У вікні виберіть обліковий запис, який ви хочете підключити до ApiX-Drive.
Коли аккаунт відобразився в списку «Активні акаунти», виберете його і натисніть «Продовжити».
На кроці «Налаштування» скопіюйте посилання в поле «URL для прийому даних» і перейдіть в ваш Особистий кабінет calltouch.
В особистому кабінеті CallTouch перейдіть в розділ «Iнтеграції — API і Webhook — Webhook» і натисніть «Додати Webhook». Вставте скопійовану URL-адресу в поле «Адреса обробника». Натисніть «Зберегти».
Поставте перемикач, який відповідає за активацію Webhook в положення «Включений». Щоб перевірити, чи прокидаються дані в ApiX-Drive, зробіть тестовий дзвінок. Дані надходять протягом 1 хвилини.
Якщо ви хочете відсікти непотрібні дані перед тим, як вивантажити їх в список контактів для розсилки в Messaggio, налаштуйте фільтр. Про те, як це зробити, читайте в довідці з фільтрації ApiX-Drive. Якщо фільтрувати дані не потрібно, просто натисніть «Продовжити».
На кроці «Тест» ви побачите дані, які будуть завантажені в Messaggio з CallTouch, виходячи з ваших налаштувань. Якщо ви хочете оновити тестові дані, клікніть «Завантажити тестові дані з CallTouch». Щоб змінити дані, натисніть «Редагувати». Якщо вас все влаштовує — натисніть «Далі»
Вітаємо, Налаштування джерела даних-CallTouch завершено! Тепер можна приступити до Налаштування системи прийому даних — Messaggio.
Як налаштувати прийом даних
ApiX-Drive Messaggio надає користувачам дві системи:
- Messaggio (розсилка) — дозволяє відправляти і отримувати повідомлення в месенджери.
- Messaggio (Контакти) — дозволяє управляти групами контактів.
Для того, чтобы автоматически создавать в Messaggio группу контактов для рассылки, выберите систему Messaggio (контакты) в качестве системы Приёма данных из выпадающего списка. НажмитеДля того, щоб автоматично створювати в Messaggio групу контактів для розсилки, виберіть систему Messaggio (контакти) в якості системи прийому даних зі списку. Натисніть «Продовжити».
Вкажіть дію, яка буде виконуватися в Messaggio. В системі Messaggio (контакти) доступні такі дії:
- Створити групу контактів — ApiX-Drive створить в Messaggio групу контактів для розсилки з даних CallTouch.
- ДДодати контакт — ApiX-Drive додасть до групи контактів у Messaggio новий контакт із даних CallTouch.
- Оновити контакт — ApiX-Drive замінить в групі контактів в Messaggio існуючий контакт на новий з даних CallTouch.
Виберіть відповідне для вас дію зі списку. Якщо ви ніколи не робили розсилку через Messaggio, виберіть дію «створити групу контактів». Натисніть «Продовжити».
Далее необходимо выбрать аккаунт Messaggio, в который будет происходить отправка данных. Если нет подключенных логинов к системе ApiX-Drive, нажмите «Подключить аккаунт "Messaggio контакты”».
На екрані з'явиться вікно «Налаштування інтеграції». Введіть логін і пароль від вашого облікового запису Messaggio.
Коли підключений аккаунт відобразиться в розділі «Активні акаунти», виберете його і натисніть «Продовжити».
Тепер необхідно вказати групу Messaggio контакти, в яку будуть передаватися дані з CallTouch. Для цього заповніть наступні поля:
- Група. Вкажіть групу контактів, в яку будуть передаватися дані з джерела
- Назва контакту. Вкажіть змінну, в яку буде підставлятися ім'я контакту.
- Телефон. Вкажіть змінну, в яку буде підставлятися номер телефону контакту.
Інші поля необов'язкові для заповнення. Якщо ви хочете передавати більш детальні дані в групу контактів, заповніть поля, слідуючи підказкам в інтерфейсі. Натисніть «Продовжити».
Тепер ви бачите тестові дані, які будуть завантажені в Messaggio з CallTouch.
Натисніть «Відправити тестові дані в "Messaggio контакти"» і перейдіть в кабінет Messaggio в відповідну групу контактів для перевірки спрацьовування зв'язку.
Якщо ви хочете змінити дані, натисніть «Редагувати». Якщо вас все влаштовує — натисніть «Далі».
Вітаємо! Налаштування прийому даних завершено. Можна приступати до вибору інтервалу оновлення і включенню автообновления.
Як обрати інтервал оновлення та ввімкнути автоматичне оновлення
Інтервал оновлення-це проміжок часу, через який буде спрацьовувати оновлення зв'язку Google Sheets і Messaggio.
Щоб задати інтервал оновлення, на фінальному кроці настройки прийому даних натисніть «Включити оновлення».
Ви побачите список усіх зв'язків, створених в обліковому записі ApiX-Drive. Клацніть на іконку шестерінки поруч зі зв'язком CallTouch — Messaggio, щоб обрати необхідний інтервал оновлення або налаштуйте Запуск за розкладом. Для того щоб запускати зв'язок за часом виберіть Запуск за розкладом і вкажіть бажаний час спрацьовування оновлення зв'язку або додайте відразу кілька варіантів часу, коли потрібно, щоб спрацьовувала зв'язок.
Для того щоб поточна зв'язок спрацьовувала після іншого зв'язку, поставте галочку «Оновлювати тільки після зв'язку» і вкажіть зв'язок, після якої буде спрацьовувати поточна.
Щоб виконати примусове спрацьовування зв'язку, клікніть по іконці у вигляді стрілки.
Для включення автооновлення переведіть повзунок в положення як показано на скріншоті. Якщо повзунок «Автоматичне оновлення» увімкнено, зв'язок Активний.
Тепер дзвінки, зафіксовані системою коллтрекінгу CallTouch автоматично формують групу контактів для розсилки в Messaggio.
Щоб налаштувати інші зв'язки з Messaggio через ApiX-Drive, читайте інструкції в розділі «Iнтеграційні сценарії Messaggio в ApiX-Drive».