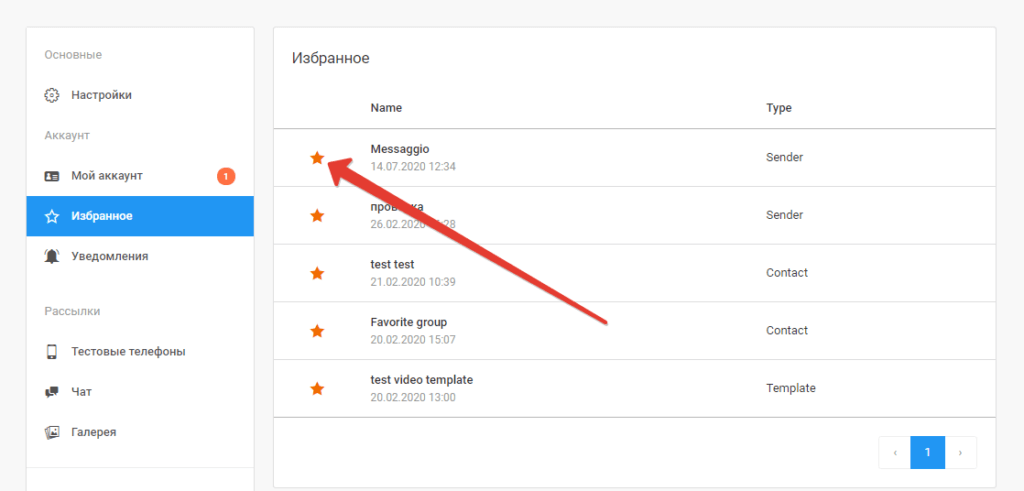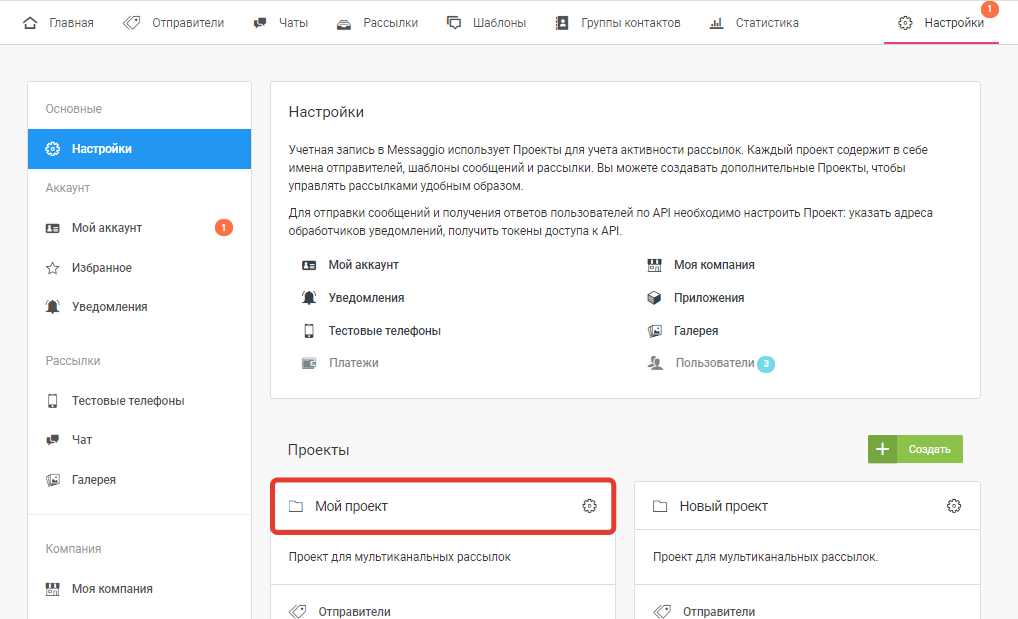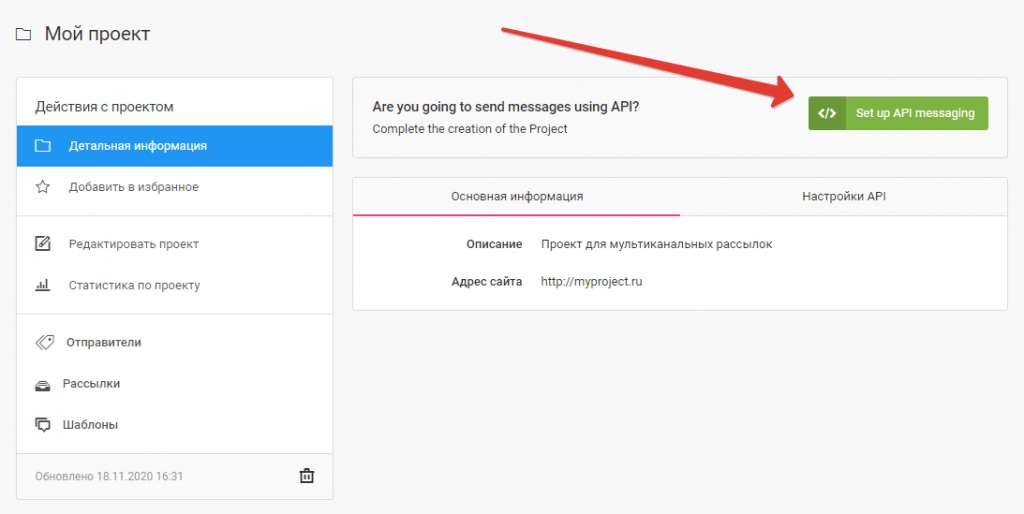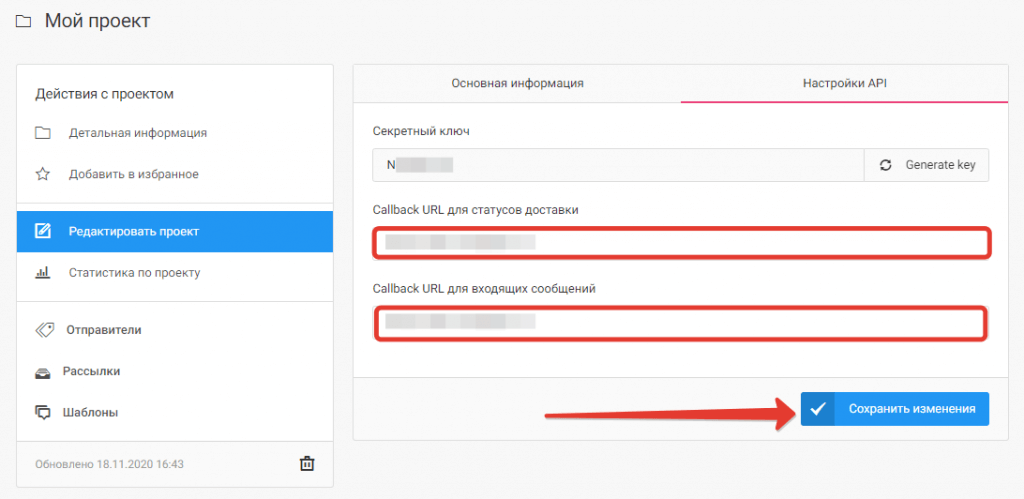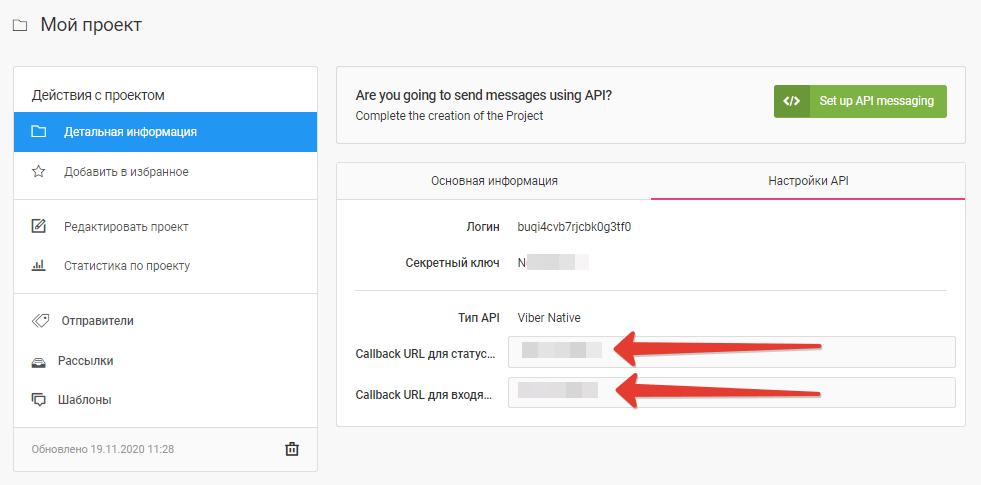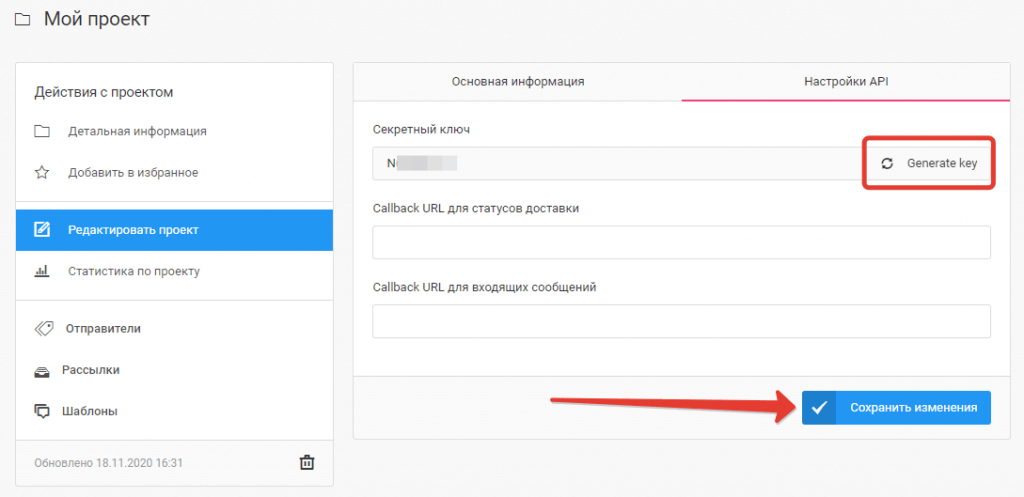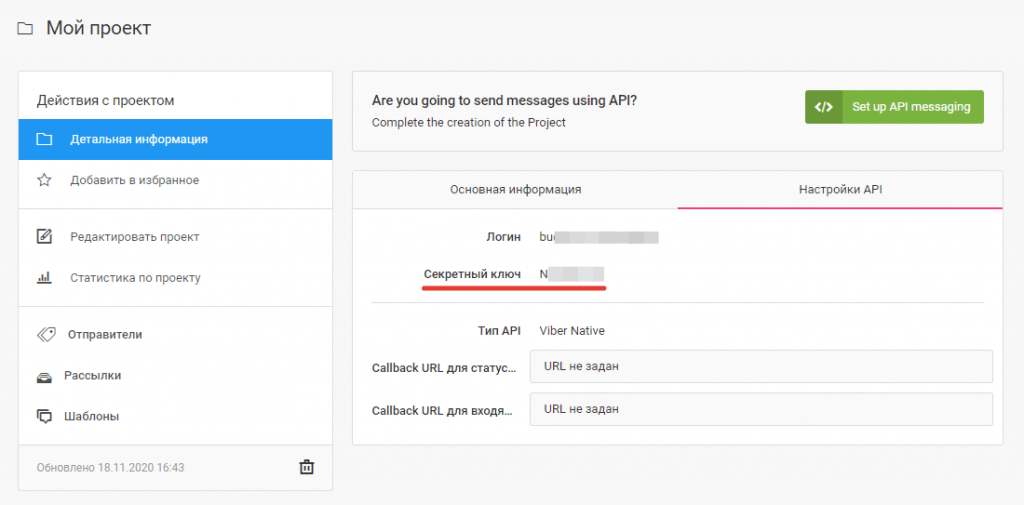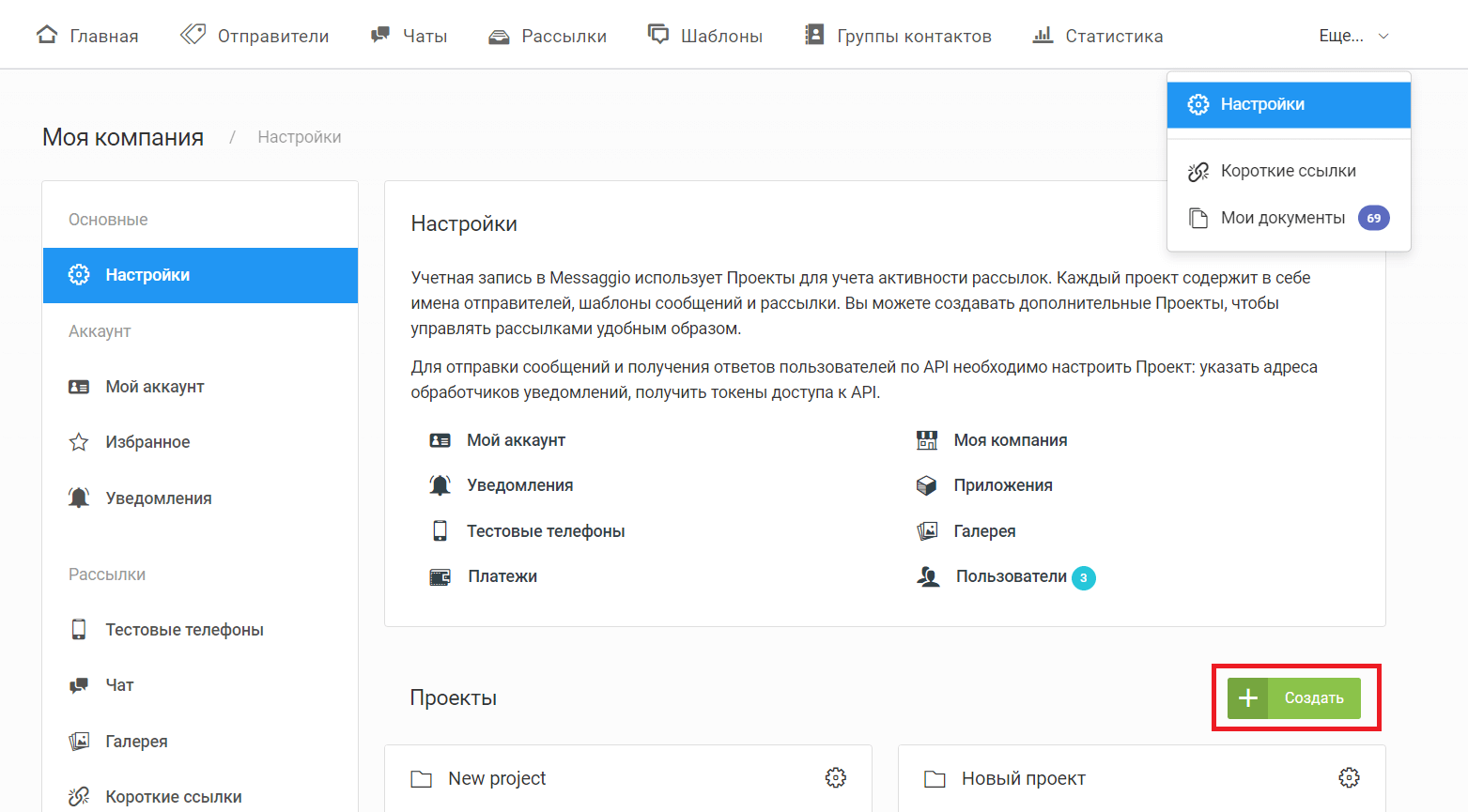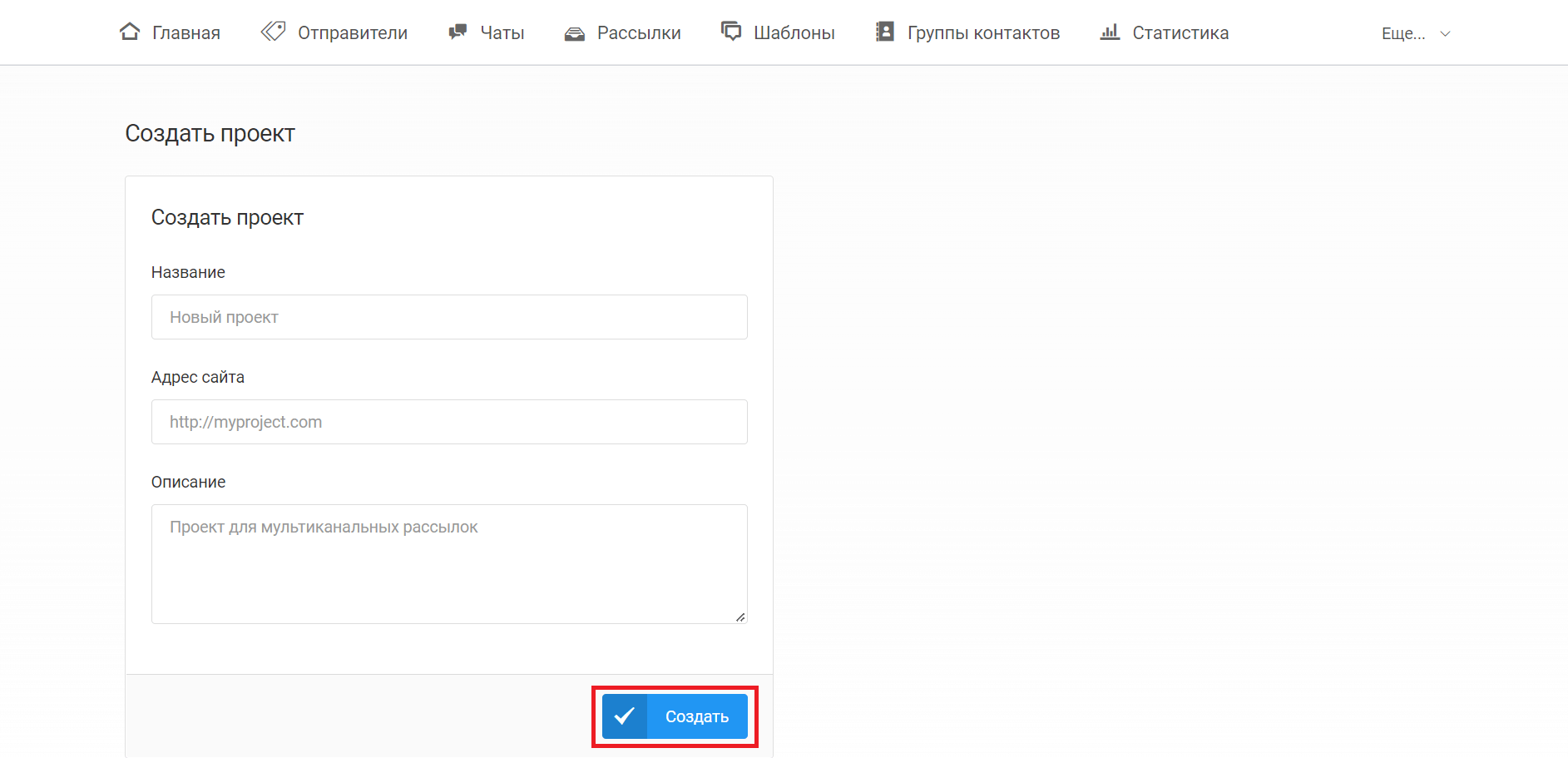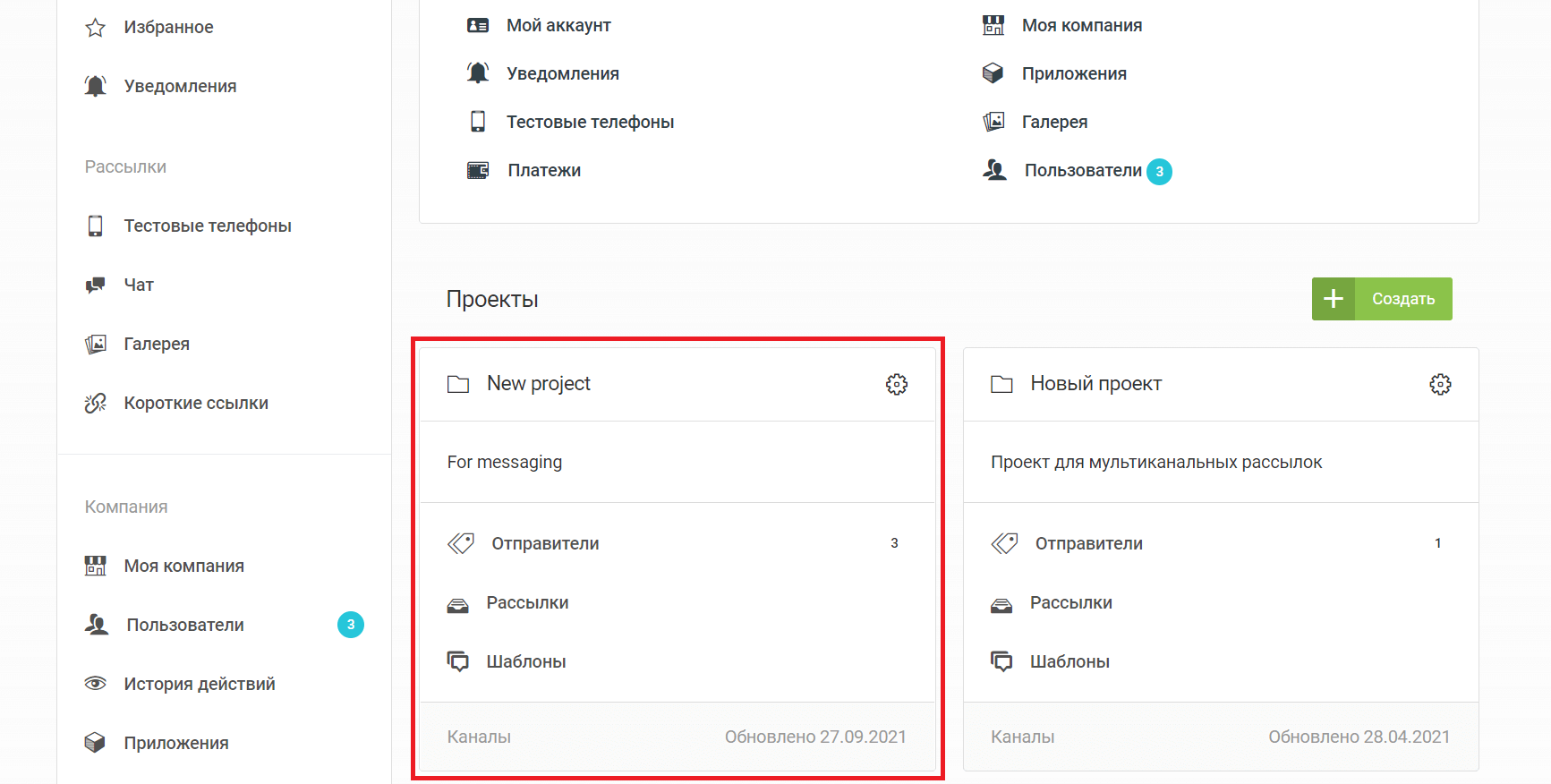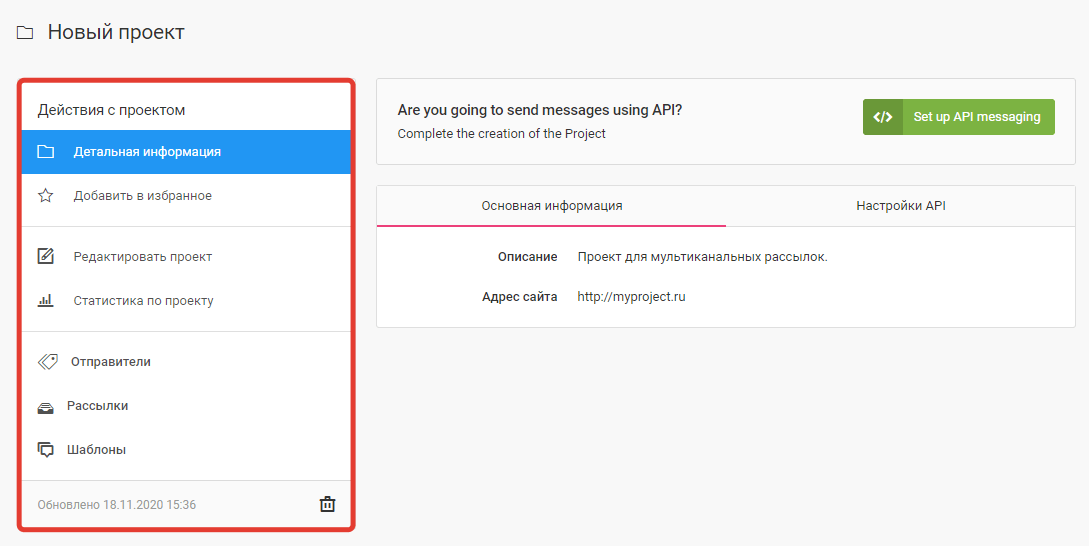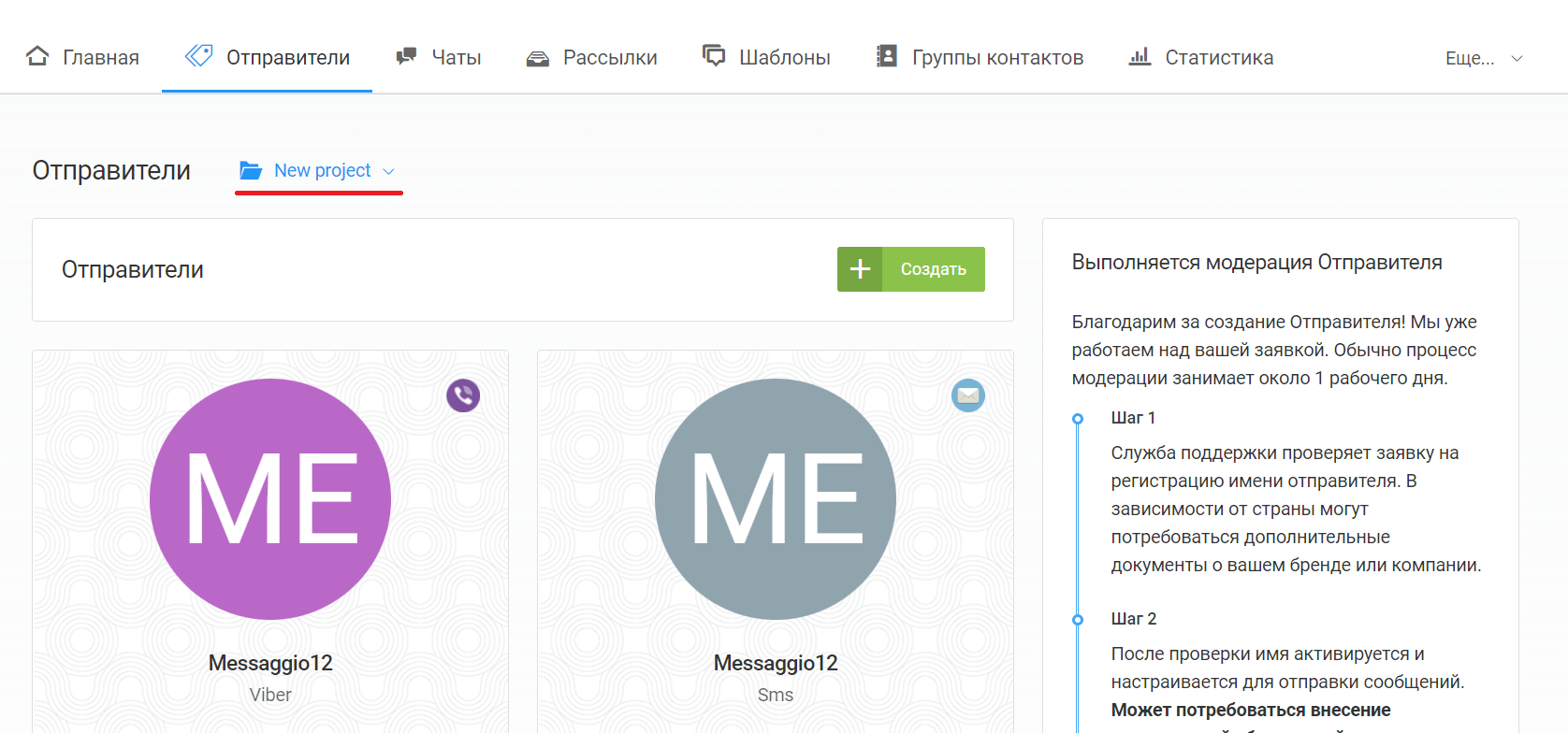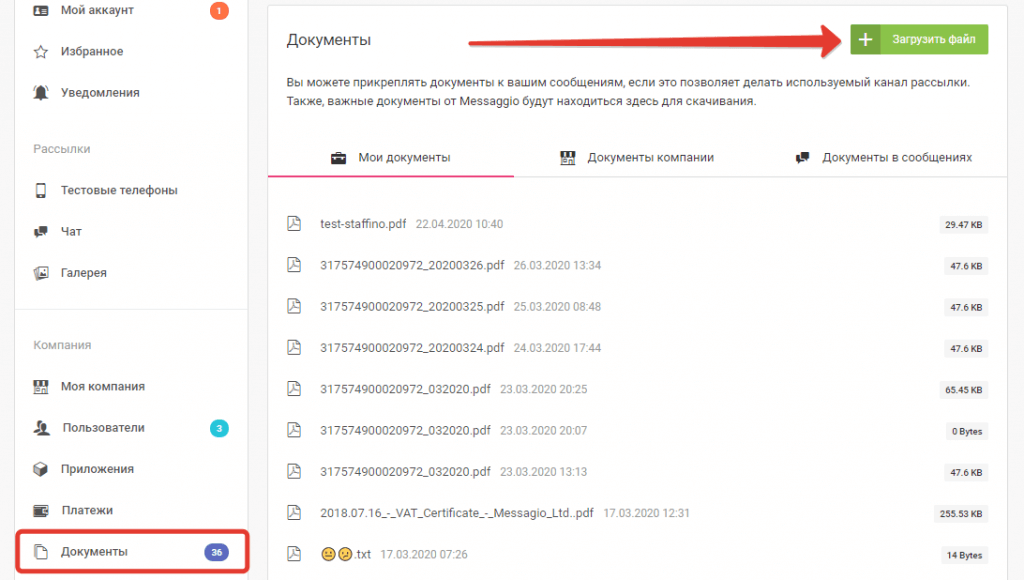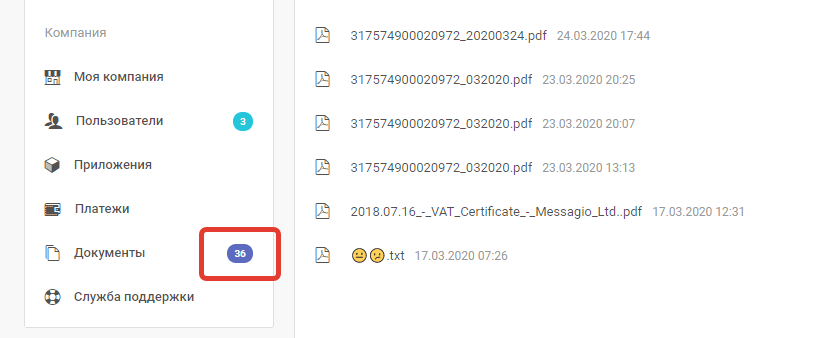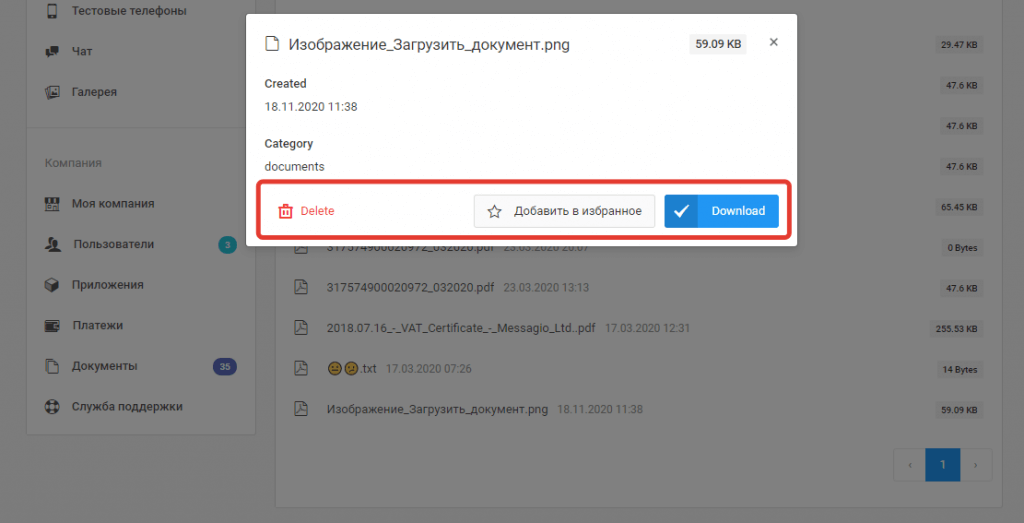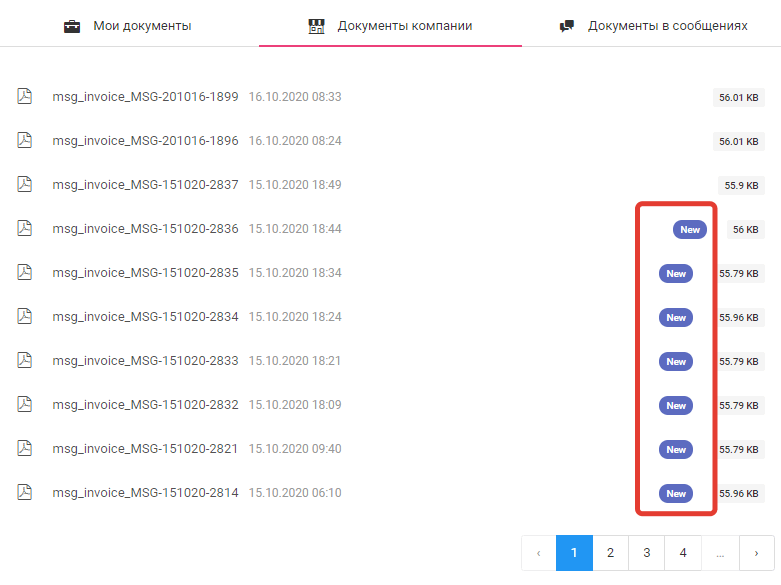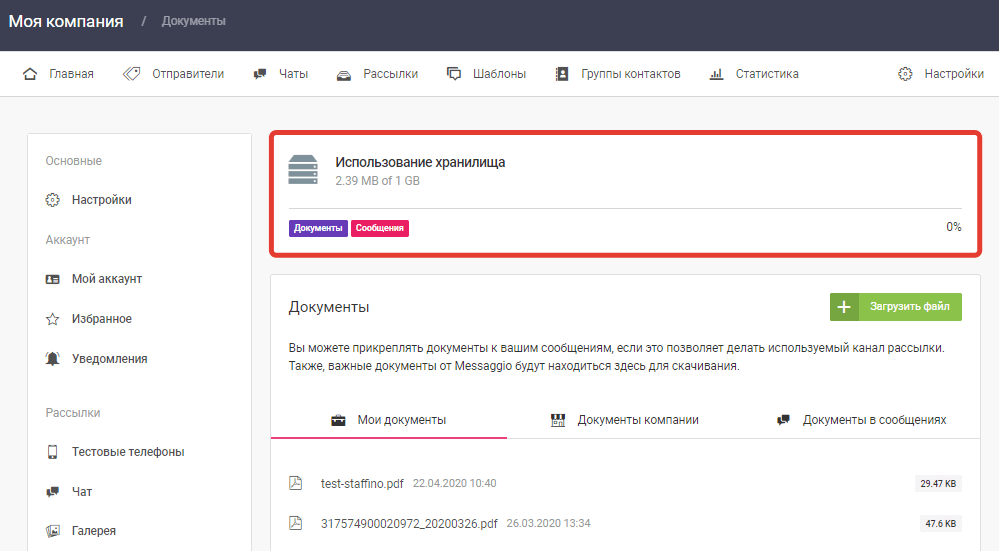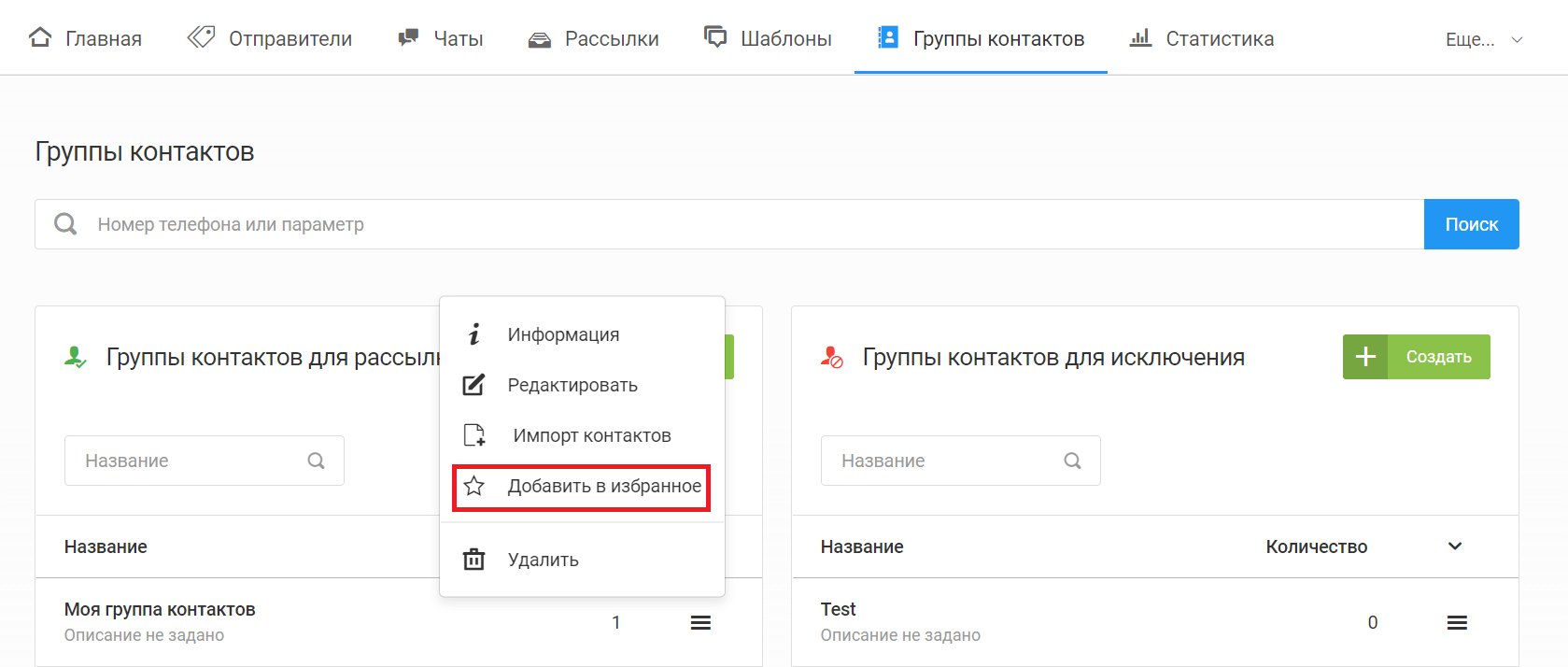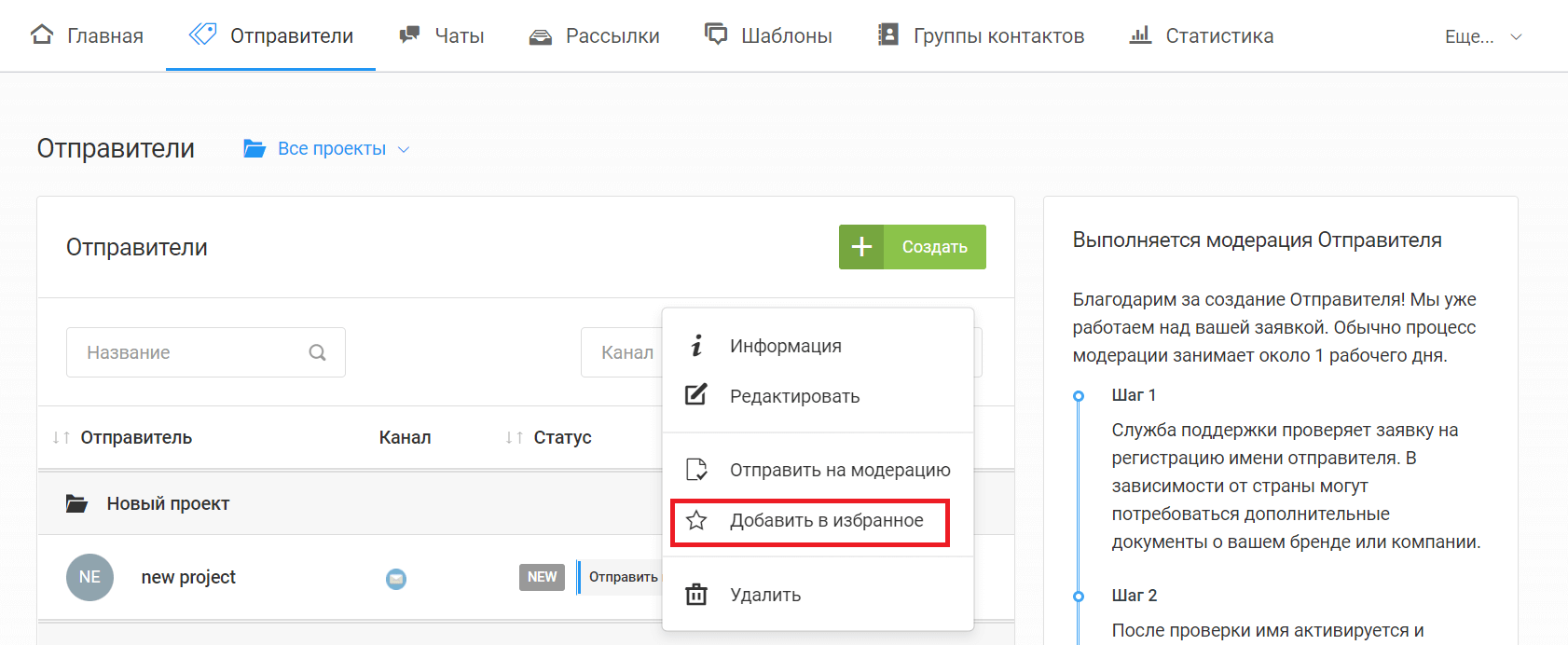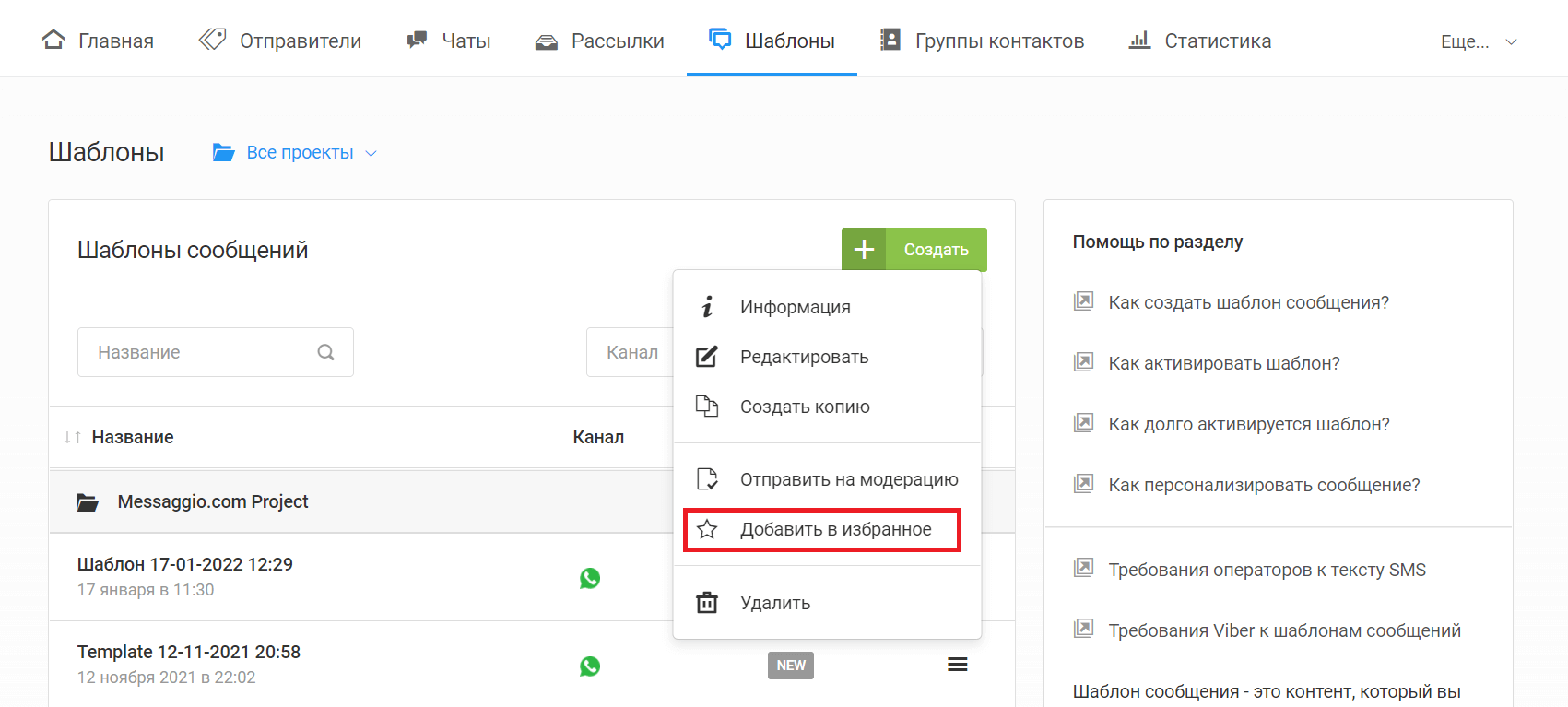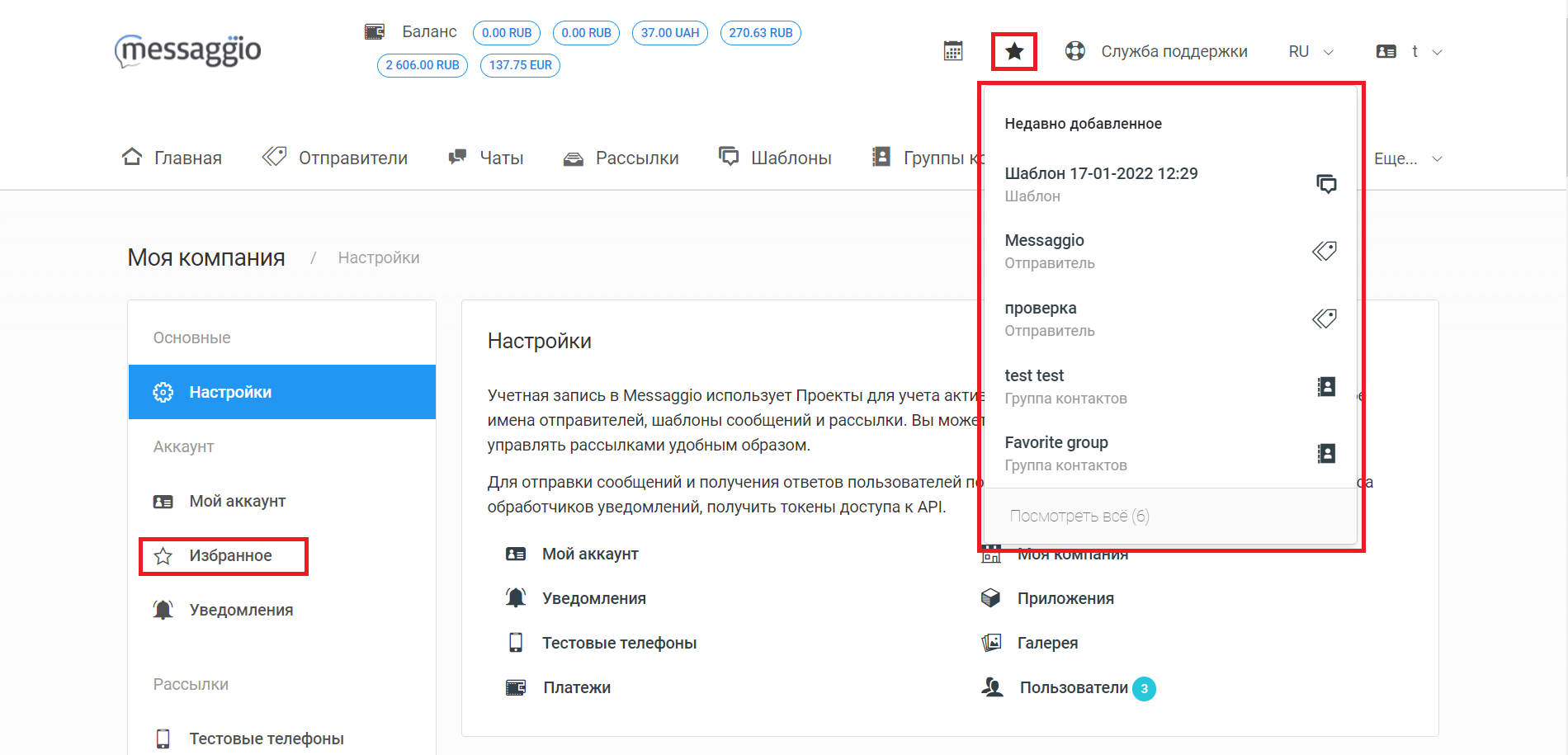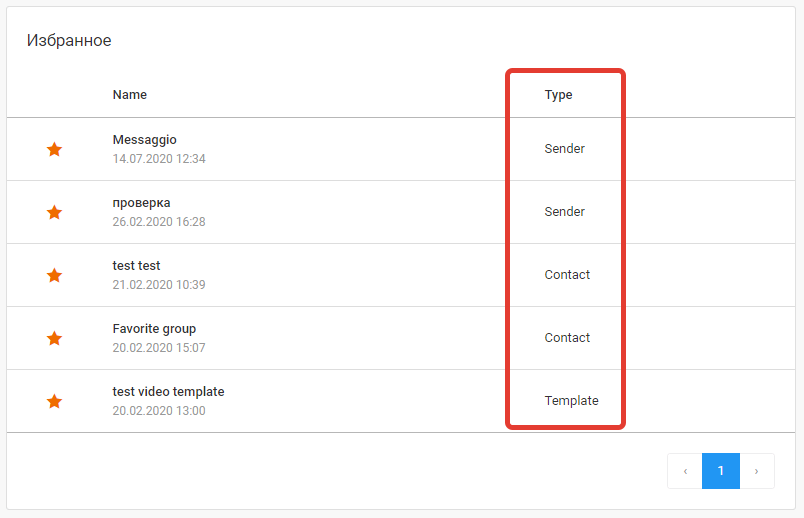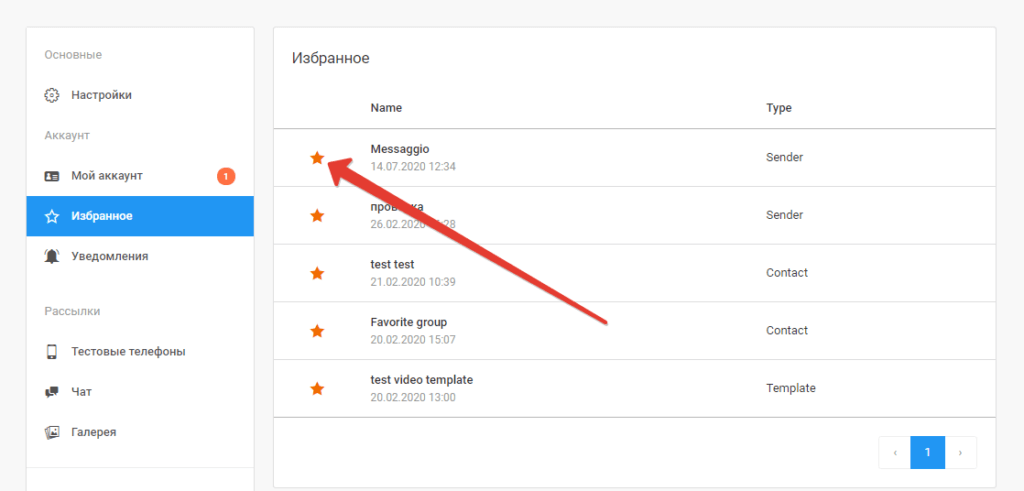Рассылка Messaggio по API — это возможность легко интегрироваться в экосистему ваших CRM и CMS. Если у вас есть задачи по автоматизации уведомлений — транзакционные сообщения, поддержка клиентов через сообщения или другая рассылка с использованием триггеров, воспользуйтесь набором методов по интеграции Messaggio с вашим сервисом.
Чтобы оповещать систему Messaggio о событиях отправки сообщений и получать статусы отправки и входящие сообщения по API, необходимо указать URL скрипт-обработчика в личном кабинете Messaggio.
Для этого перейдите в раздел «Настройки» и в рабочей области «Проекты» выберите проект.
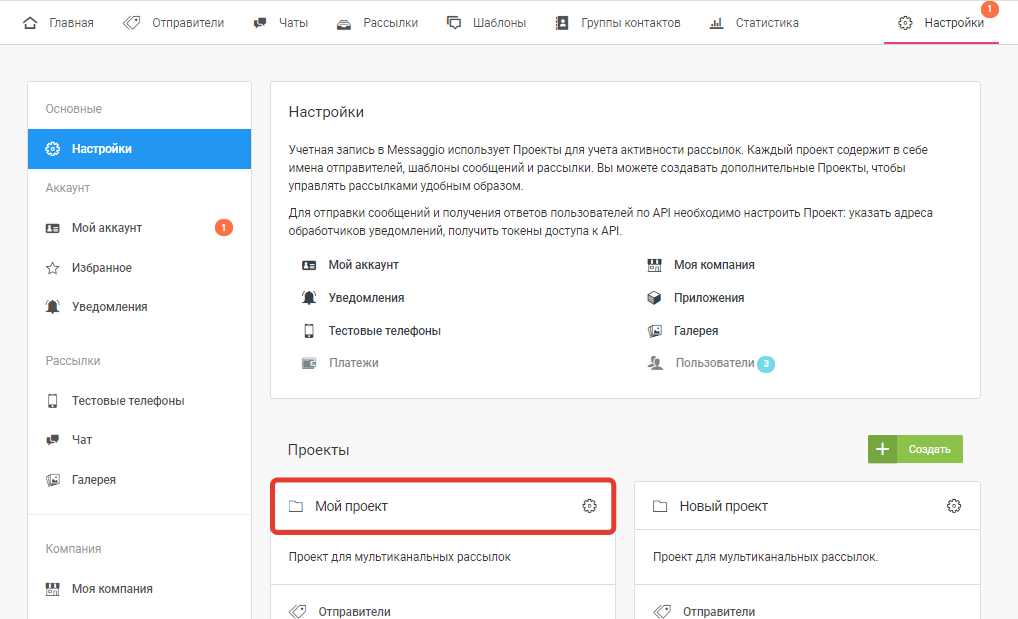
Нажмите «Set up API messaging».
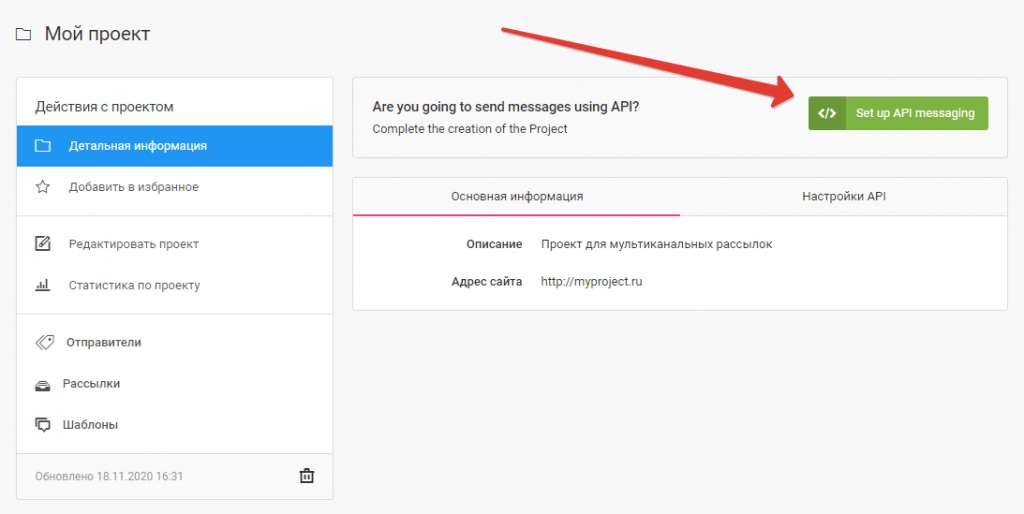
Перейдите в «Настройки API» и добавьте:
- Адрес обработчика статусов доставки сообщений — в поле «Callback URL для статусов доставки».
- Адрес обработчика входящих сообщений — в поле «Callback URL для входящих сообщений».
Если один скрипт выполняет и обработку статусов сообщений, и обработку входящих сообщений —
в соответствующих полях укажите одинаковые адреса.
Сохраните изменения.
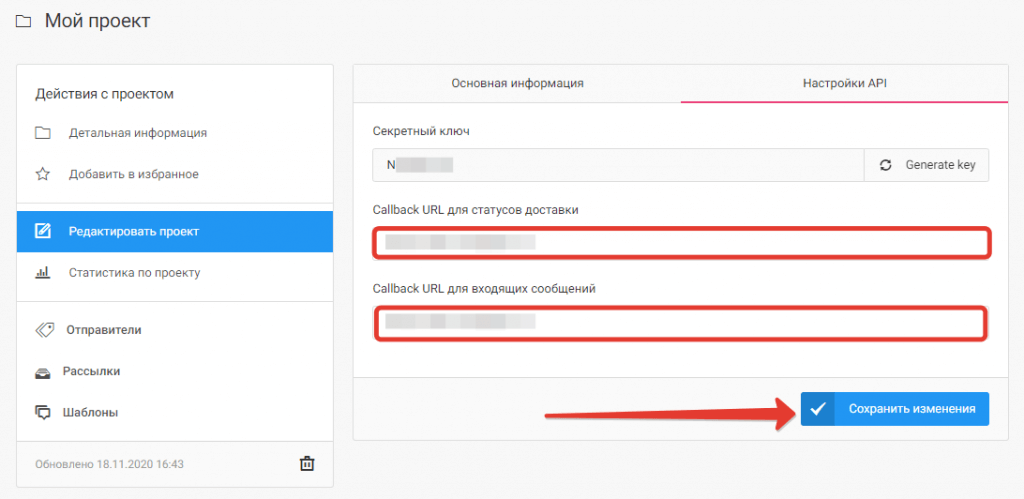
В детальной информации по проекту вы можете проверить, заданы ли URL в соответствующих полях.
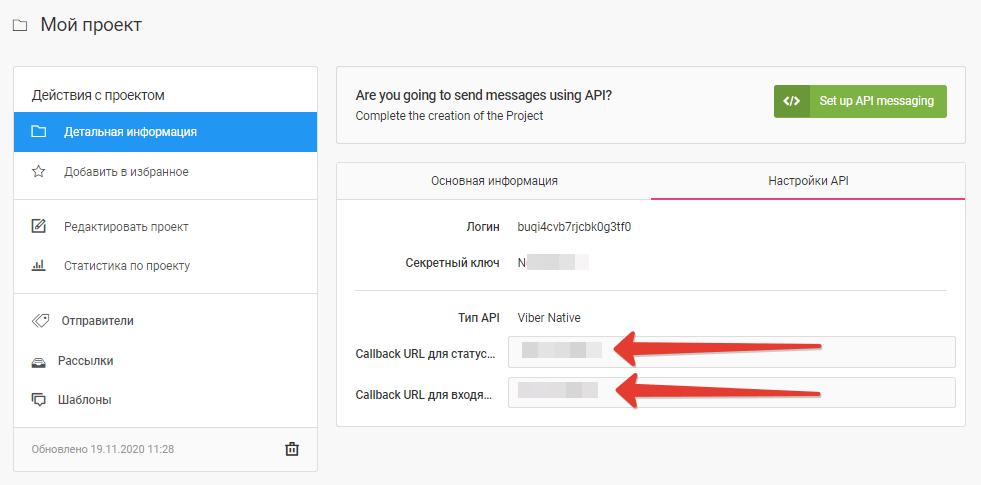
О том, как сгенерировать API-ключ для цифровой подписи читайте в разделе «Как получить секретный ключ для API».
Чтобы осуществлять рассылку Messaggio через API, вам необходима цифровая подпись для проверки подлинности передаваемых данных. Для получения цифровой подписи вам понадобится секретный ключ. В этом гайде расскажем, как сформировать секретный ключ в личном кабинете Messaggio.
Перейдите в раздел «Настройки» и в рабочей области «Проекты» выберите проект.
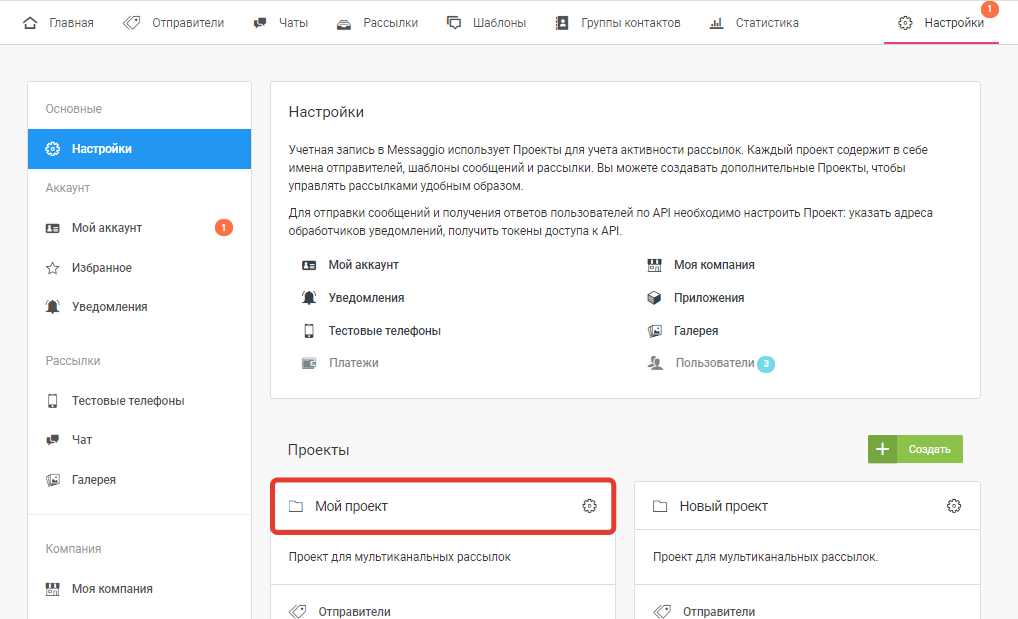
Нажмите «Set up API messaging».
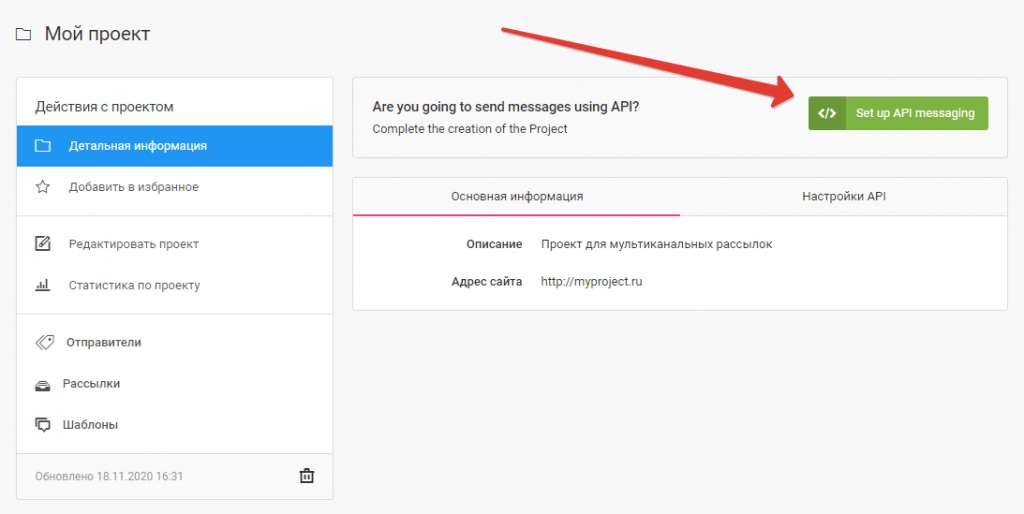
Перейдите в «Настройки API» и сгенерируйте секретный ключ. Сохраните изменения.
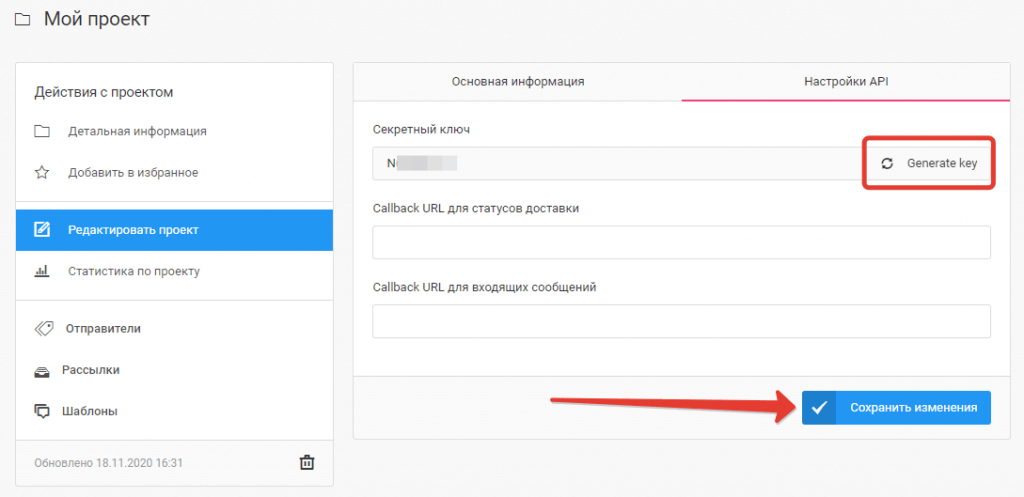
Теперь секретный ключ доступен в детальной информации по проекту.
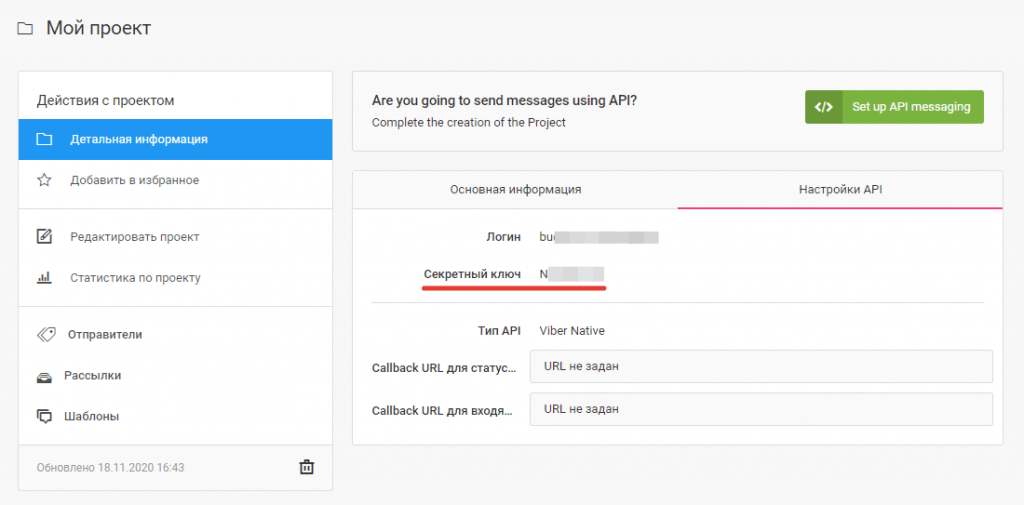
О том, как передавать статусы доставки сообщений читайте в разделе «Как указать webhook для статусов сообщений».
Проект — контейнер, объединяющий в себе Шаблоны, Рассылки, Отправителей. Компания может создать любое количество Проектов. Создавайте разные проекты по направлениям вашей активности: для бизнес рассылок, верификаций номера, онлайн-чатов и т.п.
Чтобы создать проект, перейдите в раздел «Настройки» и в рабочей области «Проекты» нажмите «Создать».
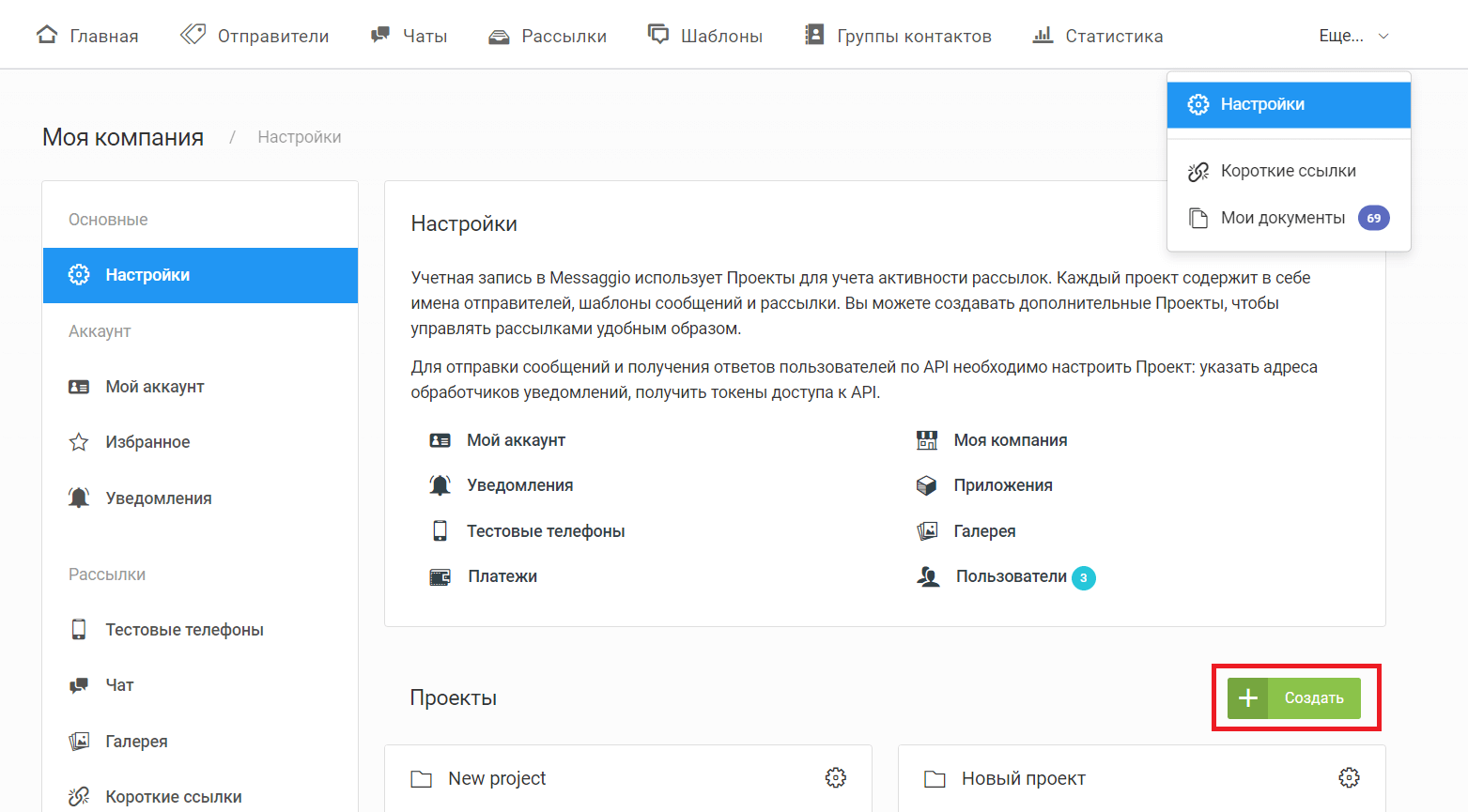
Введите название проекта, адрес сайта и описание проекта. Нажмите «Создать».
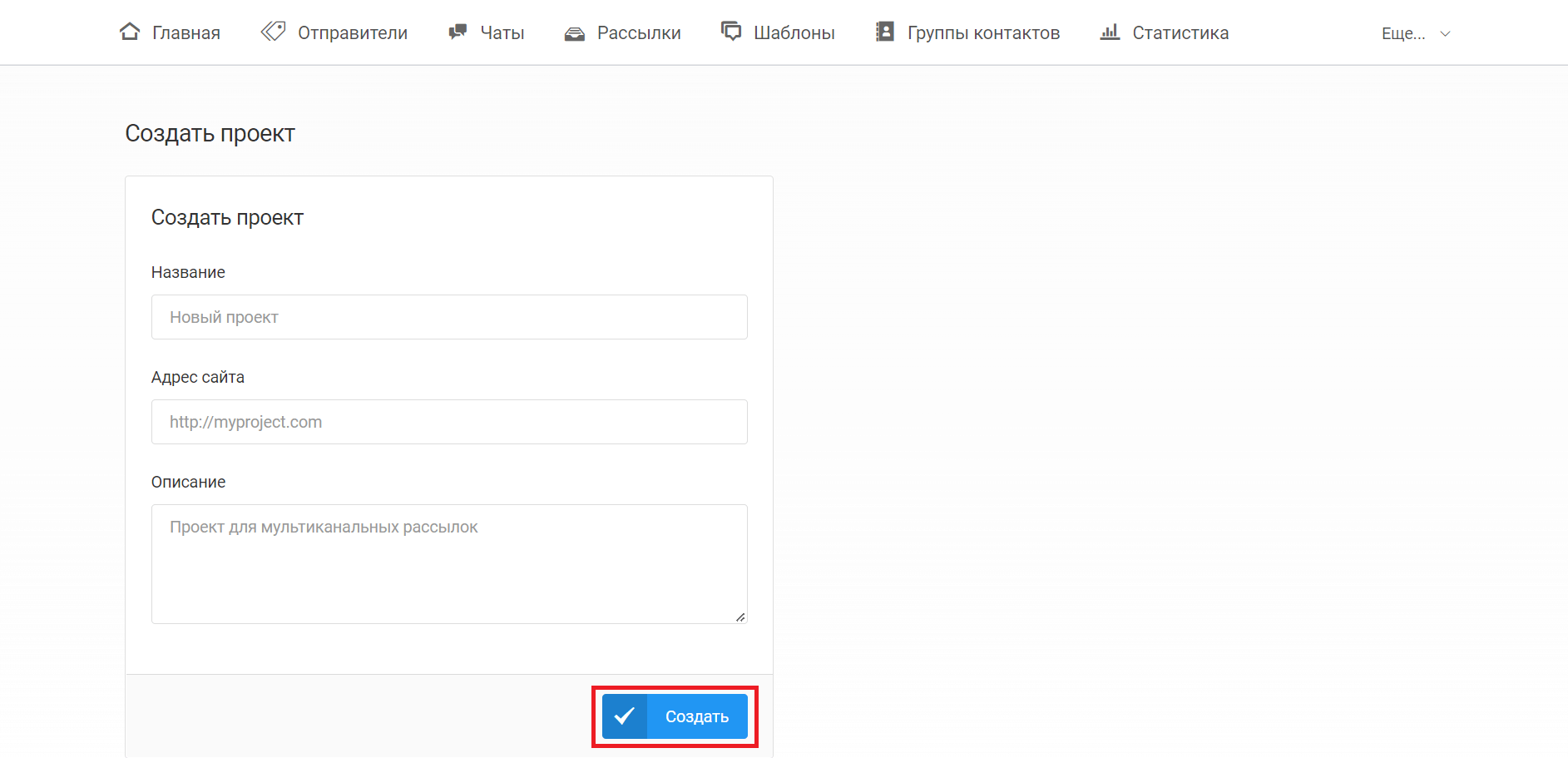
Ваш проект появится в списке проектов компании. Нажмите на проект, чтобы увидеть список возможных действий.
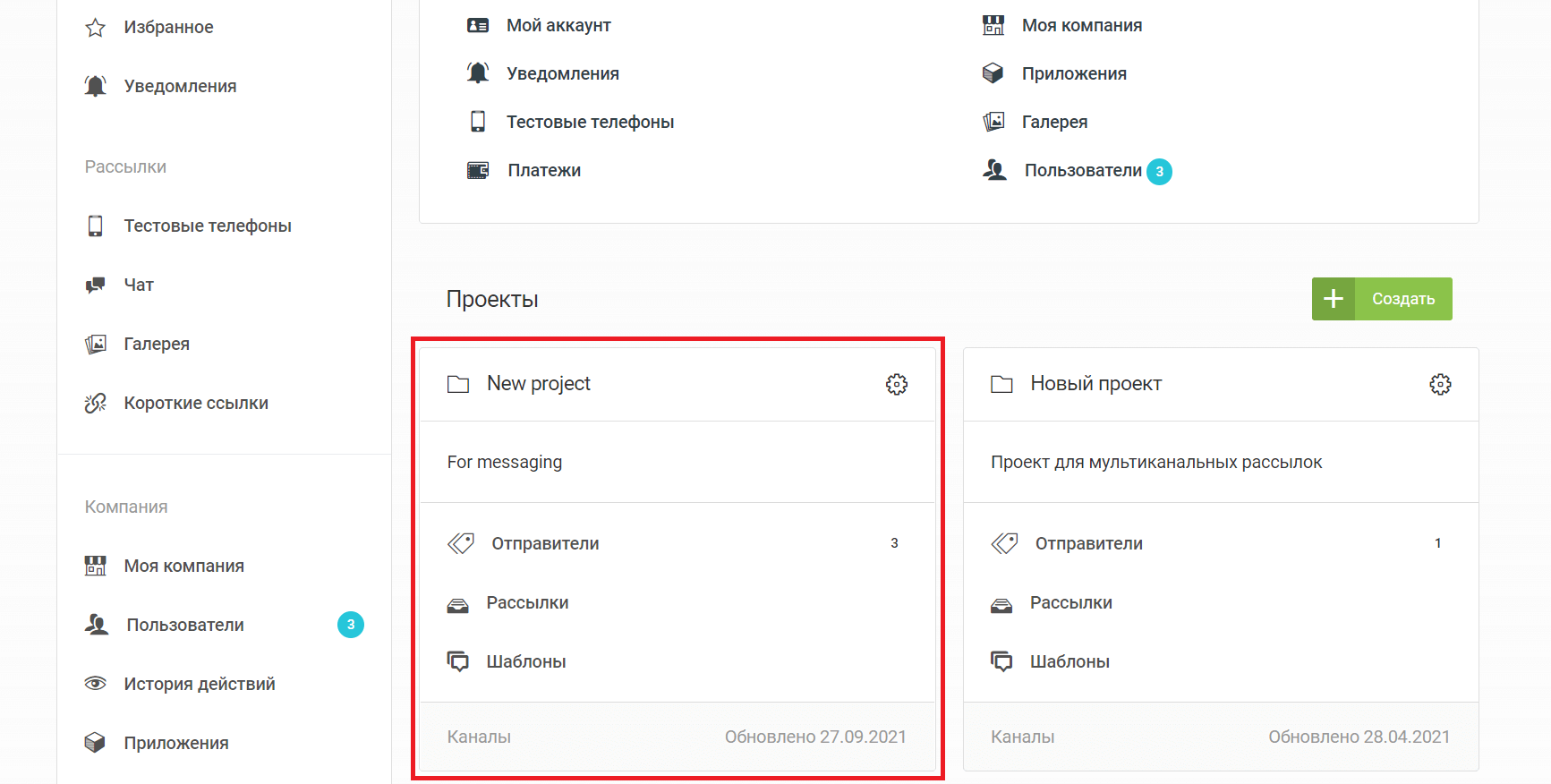
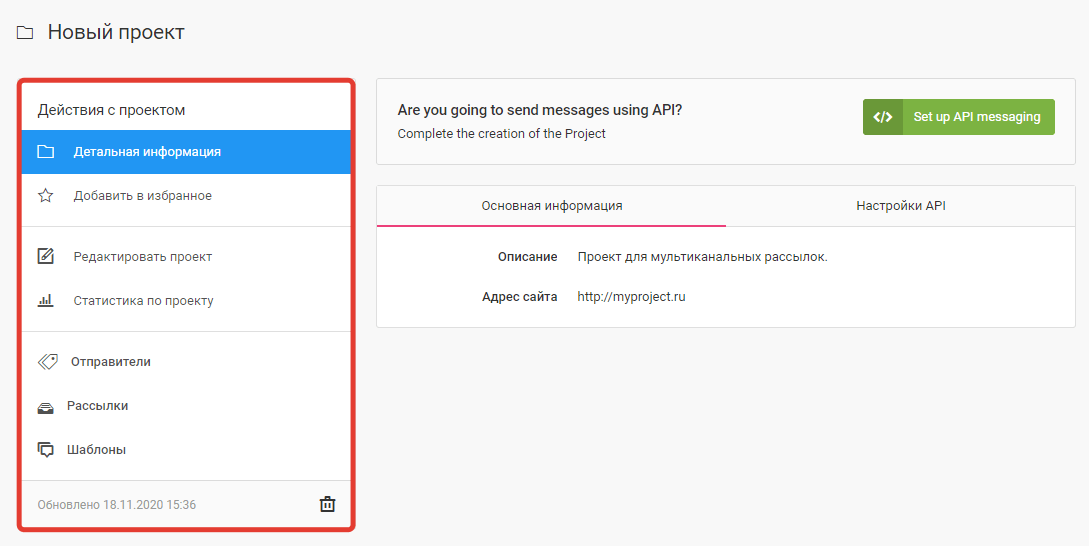
Чтобы начать рассылку, зарегистрируйте имя отправителя в области действия проекта. При создании отправителя, выбранный проект отобразится в выпадающем меню в шапке личного кабинета. Чтобы сменить проект, нажмите на меню и выберите другой проект.
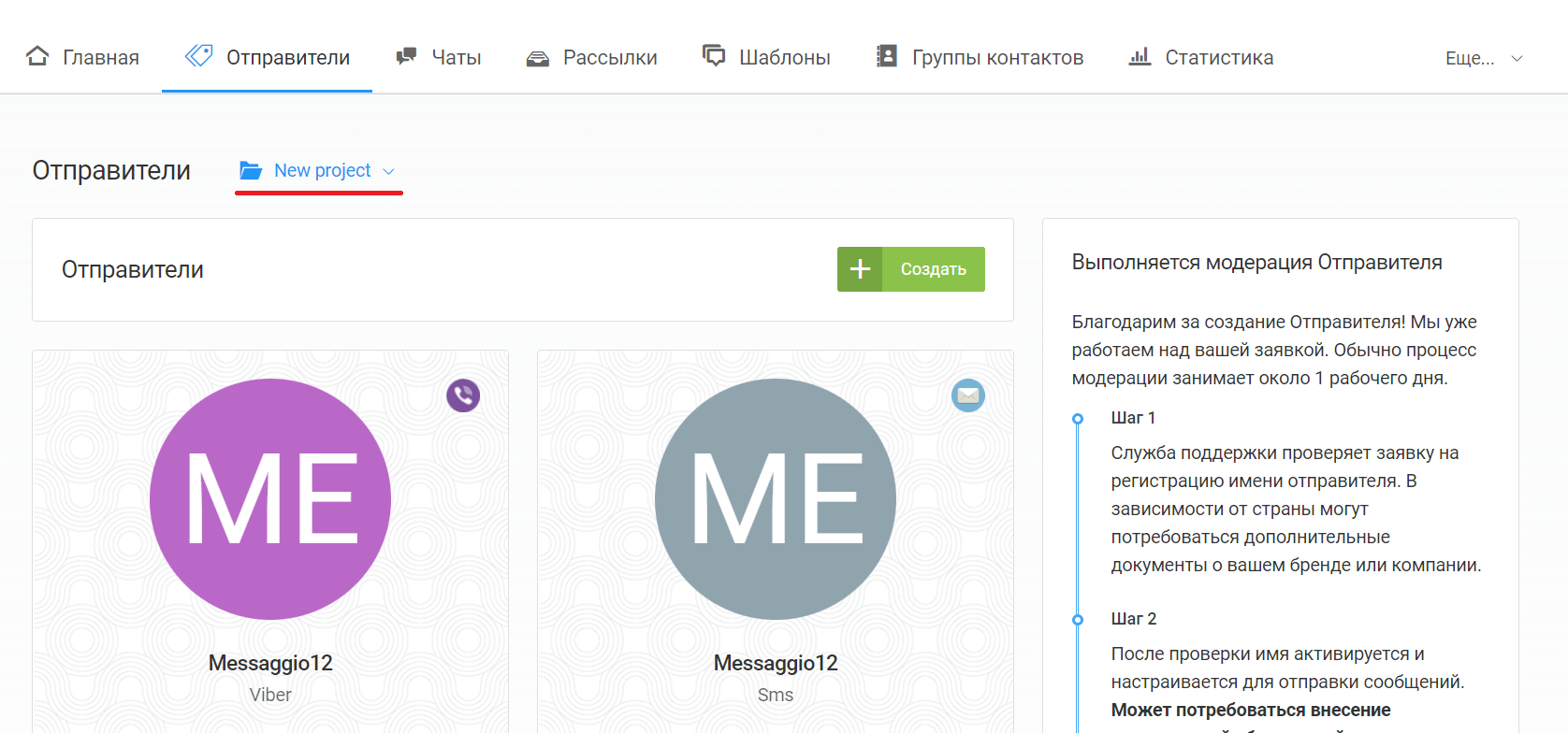
В Messaggio доступно хранилище документов. Оно пригодится для:
- Загрузки сканов писем, подтверждений, анкет и других документов, которые можно прикреплять к заявкам на имена отправителей.
- Быстрого доступа к документам компании: счета, акты, договоры — их загружает персональный менеджер.
- Хранения документов, которые вы хотите прикреплять к сообщениям для рассылки.
Хранилище документов вы найдёте в разделе «Настройки / Документы».
Чтобы добавить документ в хранилище, нажмите «Загрузить файл» в соответствующей категории документов.
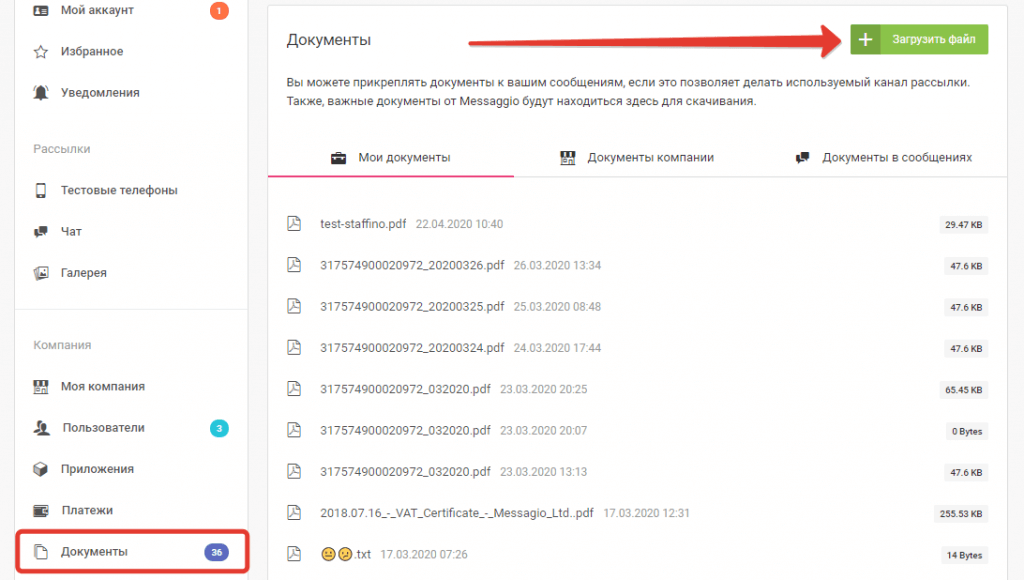
Рядом с названием категории отображается количество загруженных документов в аккаунте.
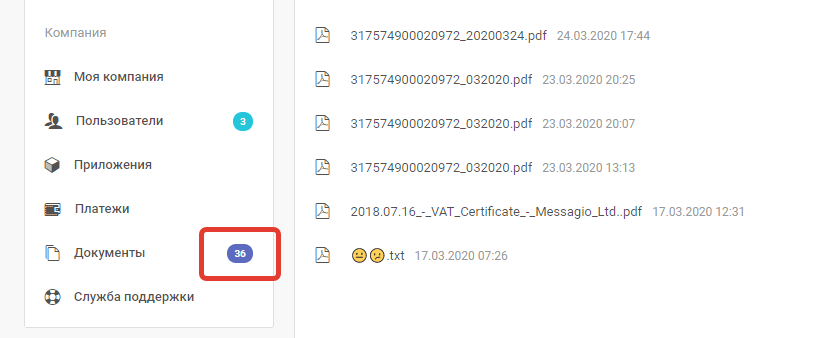
Вы можете удалить, скачать или добавить документ в «Избранное». Для этого кликните по документу и выберите нужное действие.
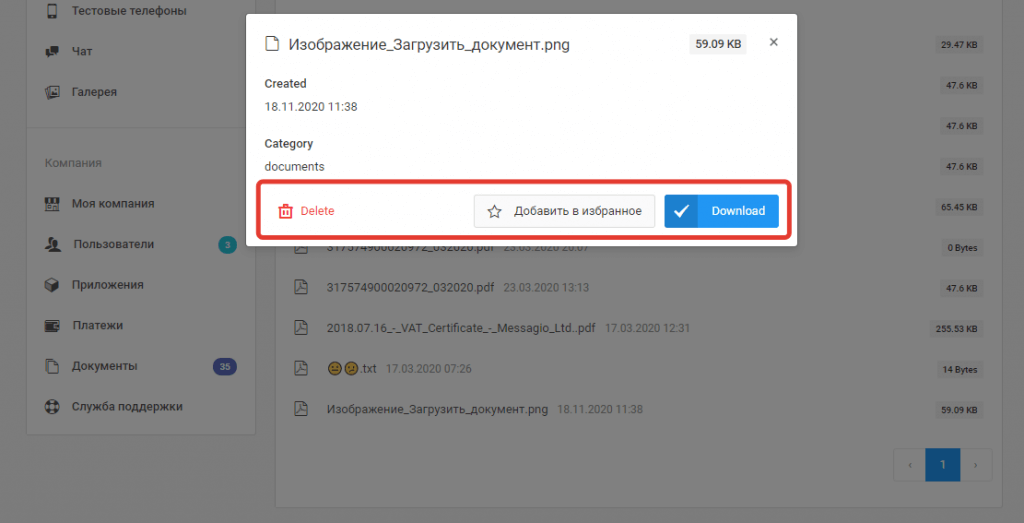
Непросмотренные документы имеют статус «New». Метка статуса поможет вам не пропустить новые документы от менеджера Messaggio.
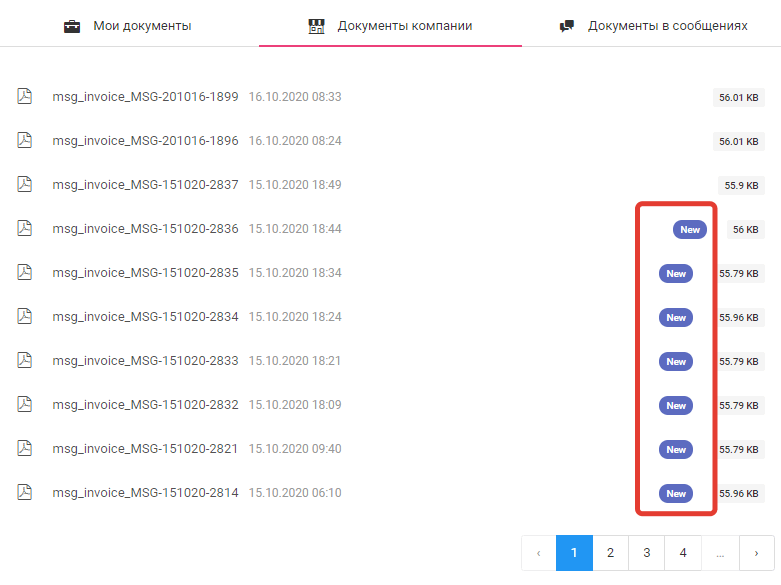
Объём хранилища — 1 GB. Индикатор наполняемости хранилища отображается на первом экране раздела.
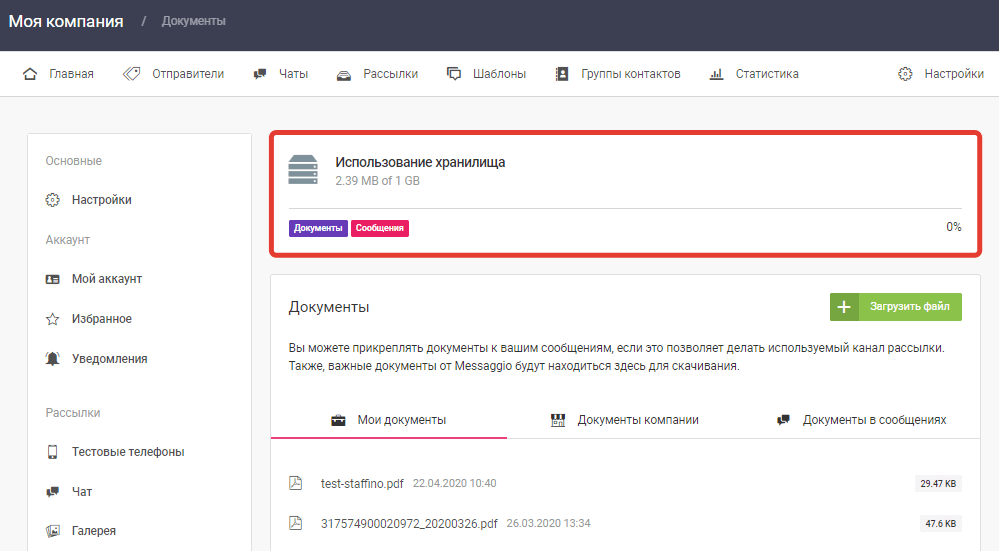
Используйте раздел «Избранное», чтобы иметь быстрый доступ к часто используемым группам контактов, именам отправителей, шаблонам и другим элементам для рассылки сообщений.
Чтобы добавить в «Избранное», нажмите на «звёздочку» рядом с выбранным элементом.
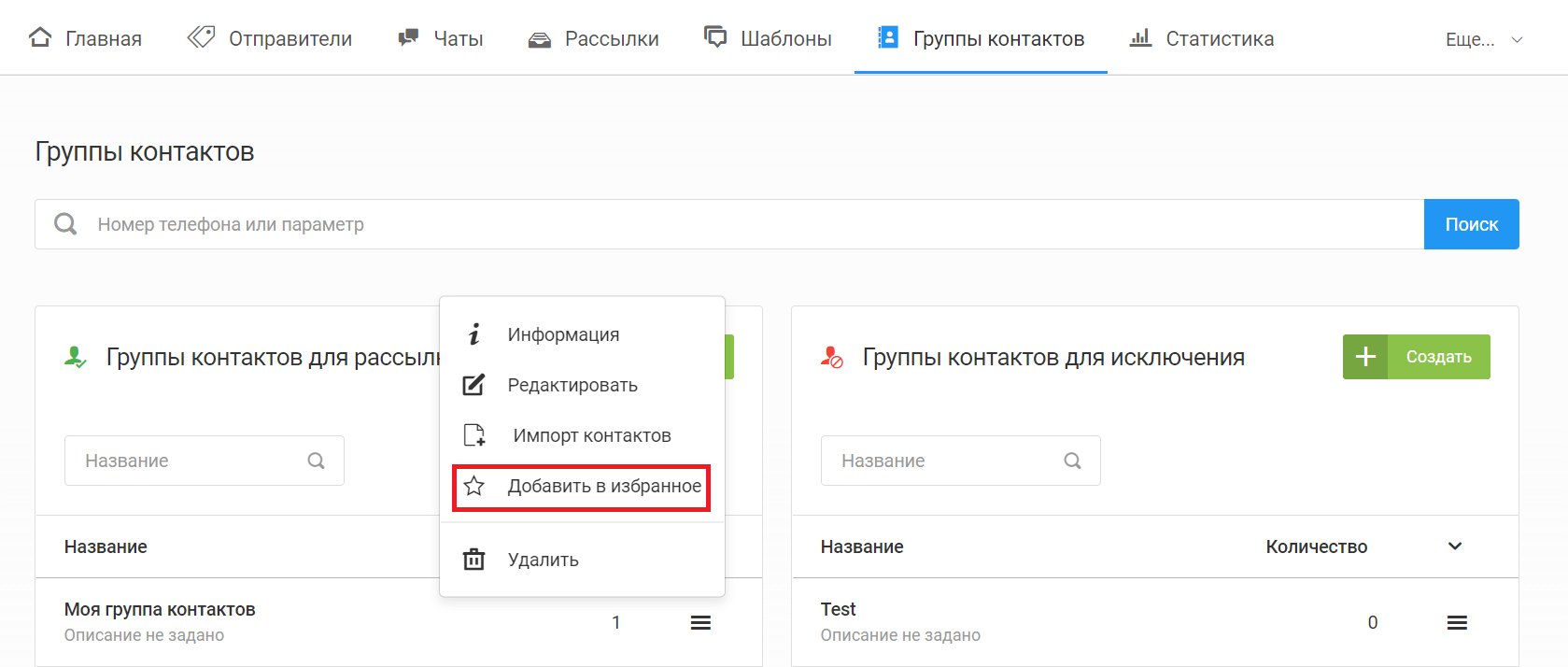
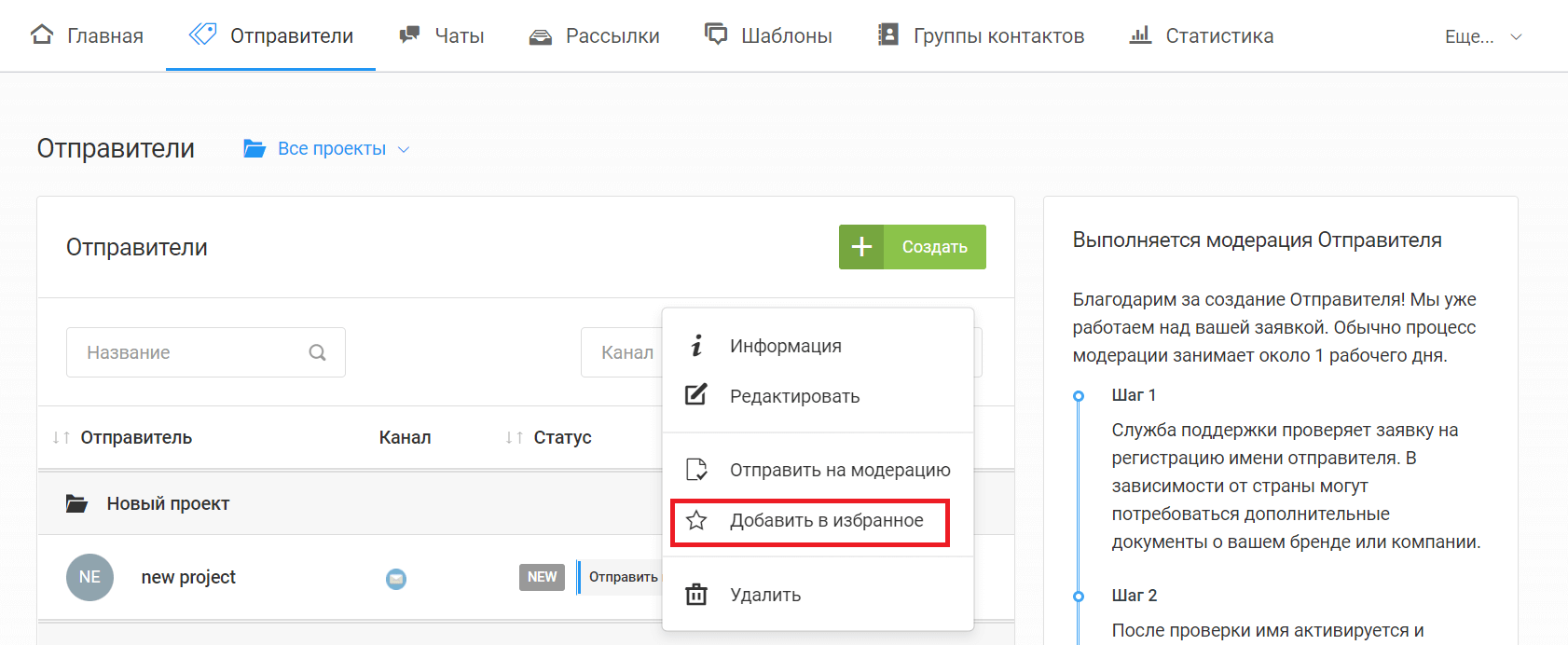
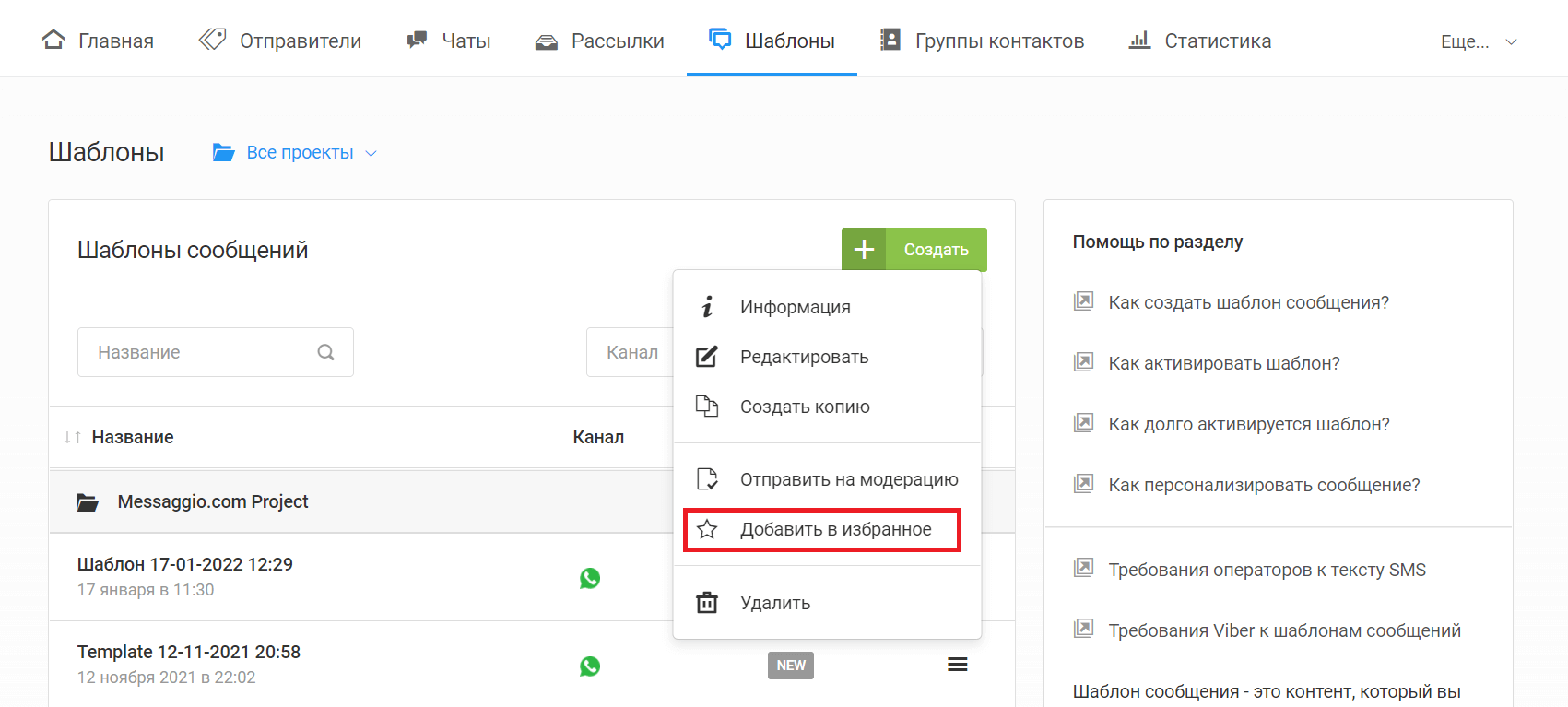
Список добавленного в «Избранное» доступен на панели управления, а также в настройках.
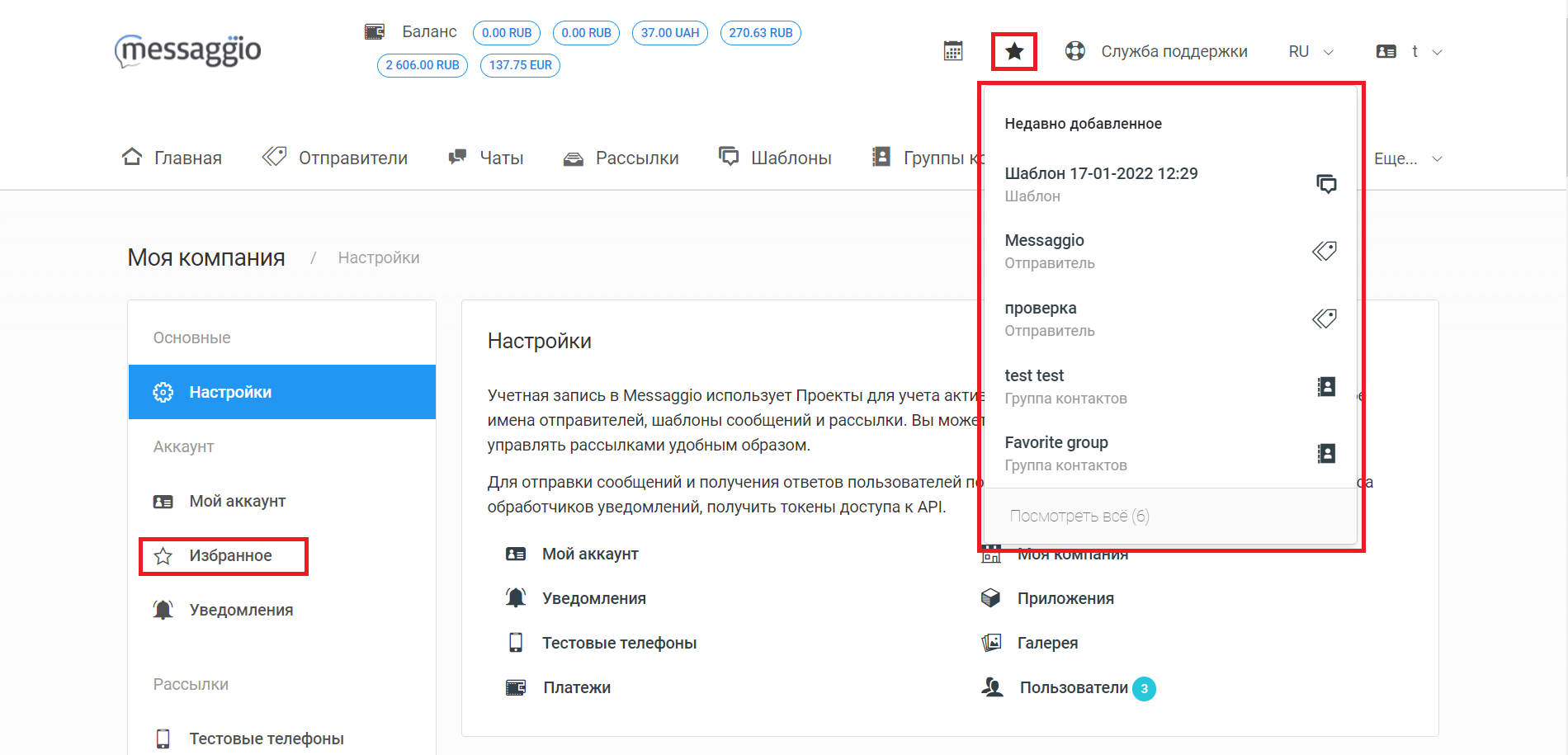
Справа от названия элемента отображается его тип — к какой категории относится элемент.
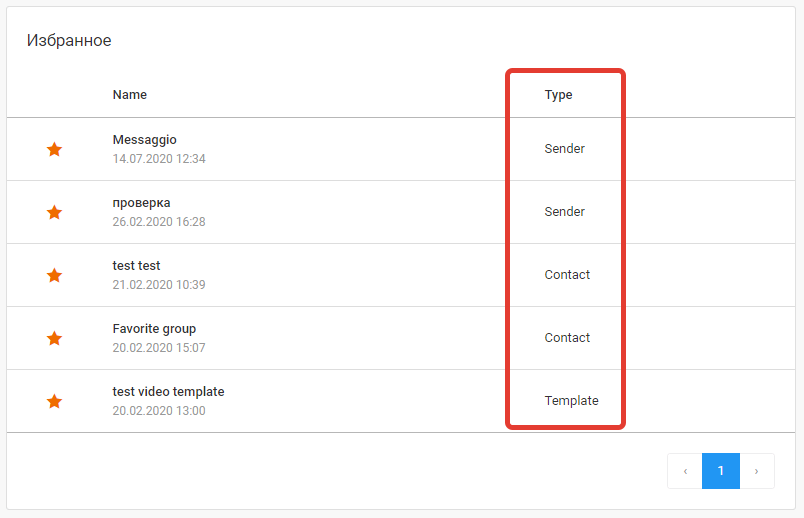
Чтобы удалить из избранного, перейдите в список «Избранное» и нажмите на «звёздочку» рядом с выбранным элементом.